Cách gộp phân vùng ổ cứng
Nếu bạn lỡ phân chia ổ cứng của mình quá nhỏ tuổi trong lúc cài đặt hệ quản lý và điều hành thì biện pháp gộp ổ cứng Windows 10 trong bài viết này để giúp bạn không làm mất dữ liệu mà vẫn hiệu quả.
Có một trong những chú ý lúc bạn có nhu cầu gộp ổ đĩa, trước tiên bọn chúng yêu cầu là phân vùng của một ổ đĩa đồ dùng lý độc nhất. Tức là trường hợp máy tính các bạn có nhì ổ cứng vật dụng lý riêng lẻ, thì không gộp được bằng cách này nhưng mà họ cần được thông số kỹ thuật bằng một cách không giống.
Bạn đang xem: Cách gộp phân vùng ổ cứng
Thứ đọng hai, nhằm gộp nhì đổ đĩa cùng nhau thì phân vùng của chúng phải nằm bên cạnh nhau, cùng bạn cần vệ sinh không còn dữ liệu trên ổ đĩa vùng sau để rất có thể gộp phổ biến vào ổ địa trước. Bây giờ chúng ta đã thực hiện bí quyết gộp ổ cứng trênWindows 10.
Cách gộp ổ cứng trên Windows 10
Hướng dẫn gộp ổ cứng trên Windows 10 rất là đơn giản, chúng ta cũng có thể tiến hành tuần từ bỏ theo các bước bên dưới đây:
Cách 1: Chúng ta bắt buộc làm trống ổ đĩa. lấy một ví dụ trường hợp bạn muốn gộp ổ E vào ổ D thì ổ E nên được gia công trống, còn ổ D vẫn có thể chứa tài liệu mà không trở nên tác động vào quy trình gộp ổ đĩa trong Windows 10.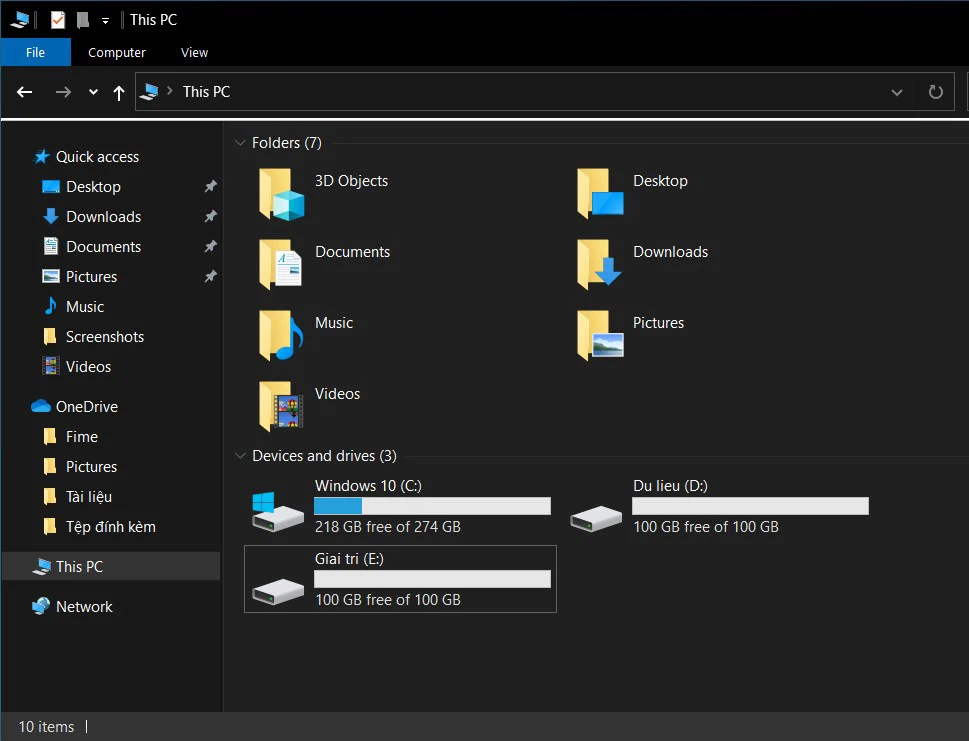
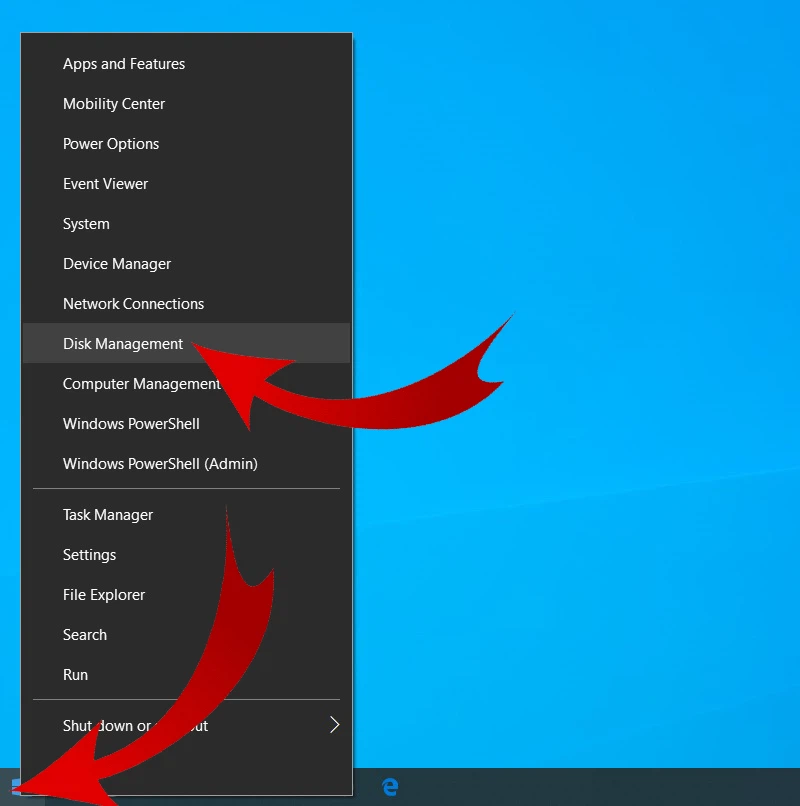
Xem thêm: Cách Xóa Số Điện Thoại Trên Fb, Hướng Dẫn Xóa Số Điện Thoại Facebook
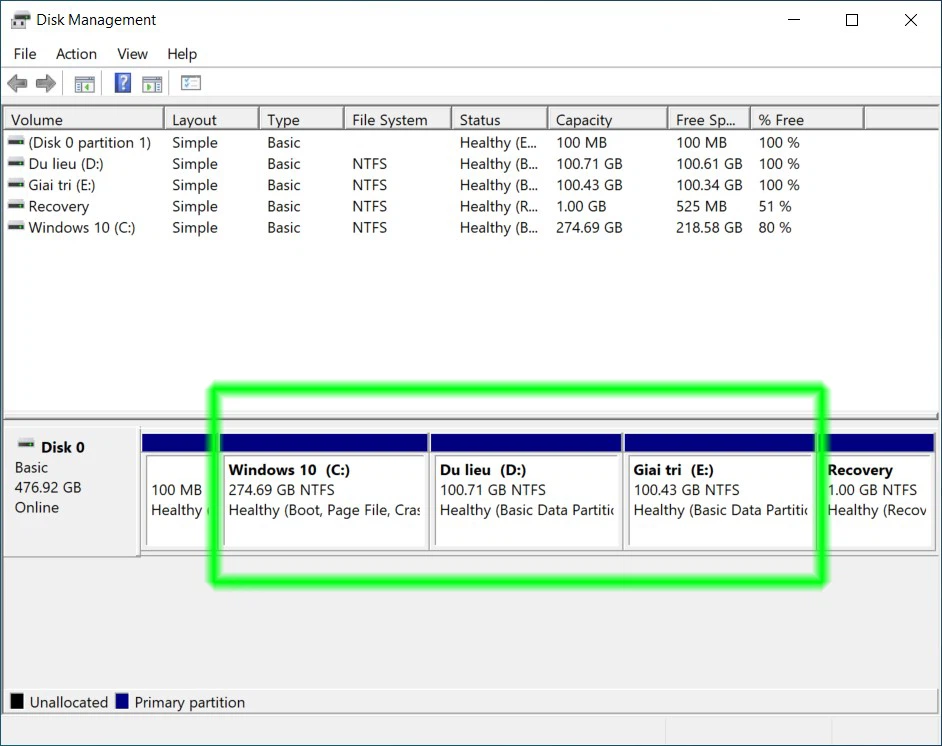
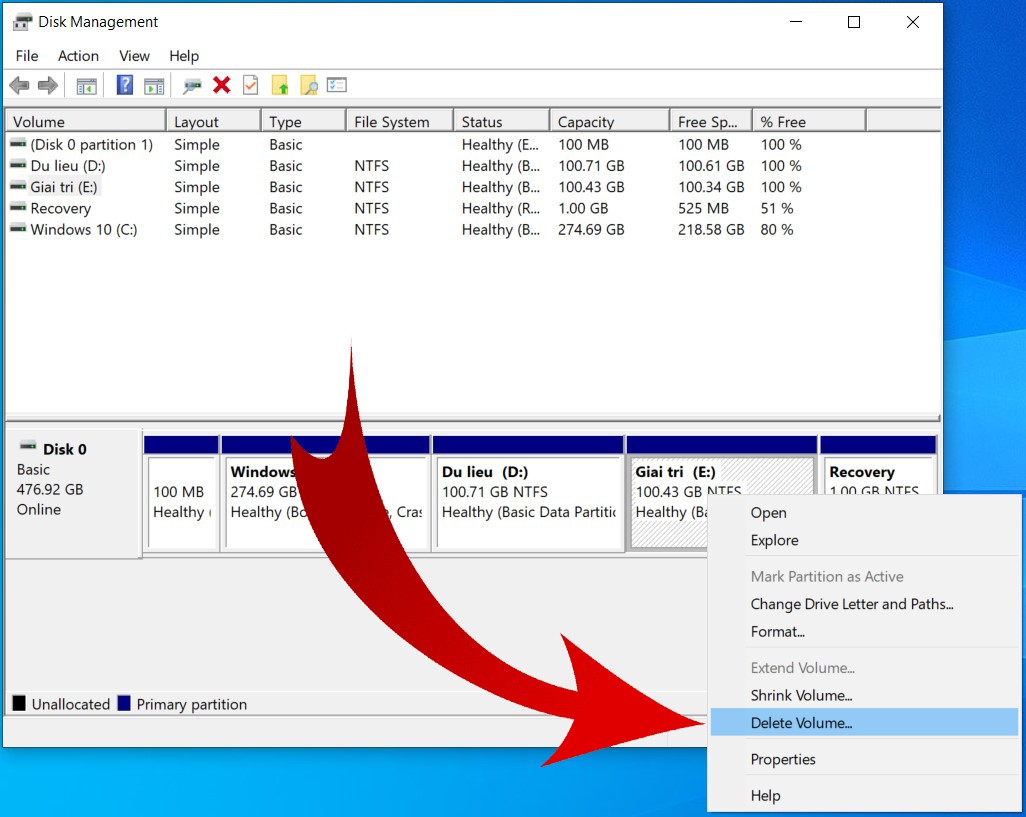
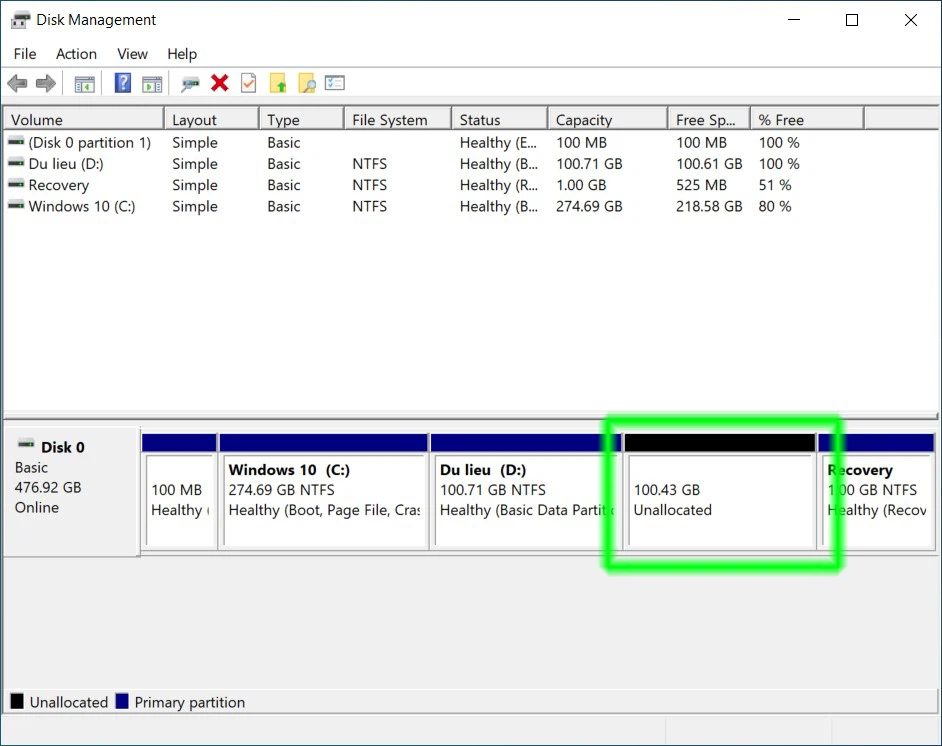
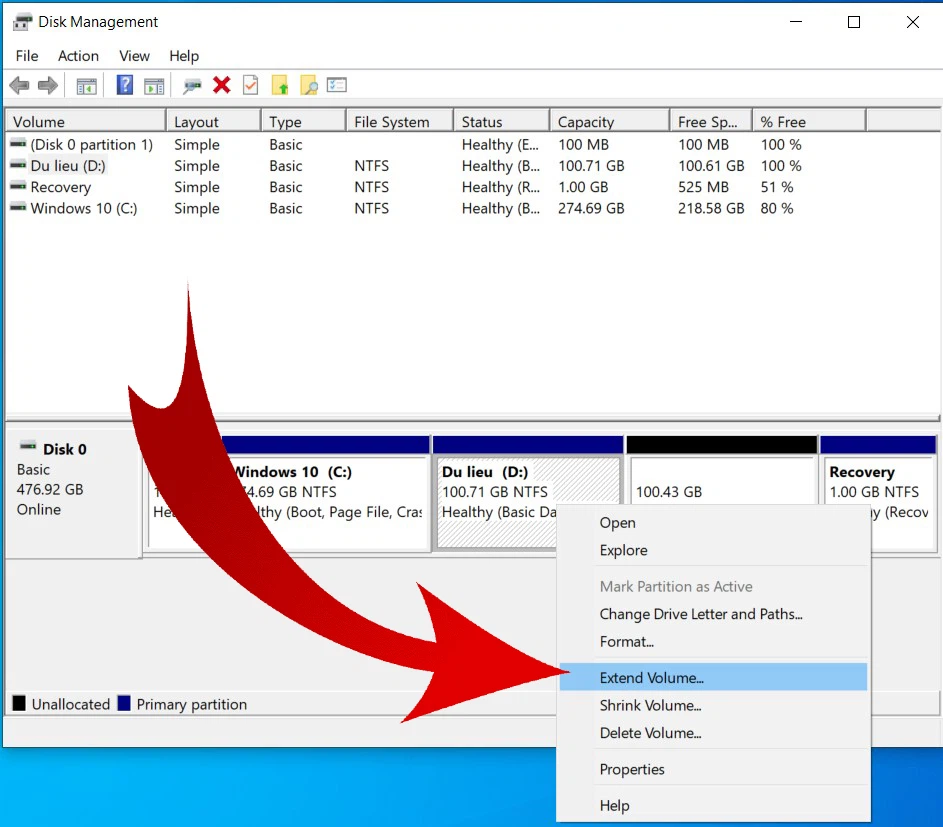
Xem thêm: Cách Cài Đặt Thời Gian Trên Máy Tính, Ngày Tháng Năm, Giờ Bị Sai
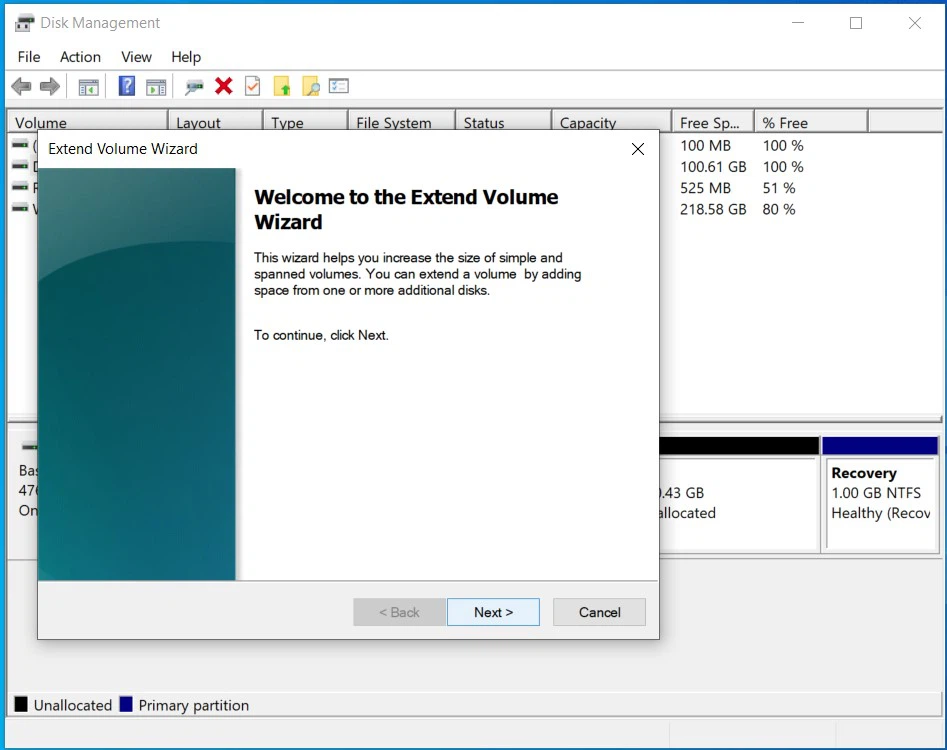
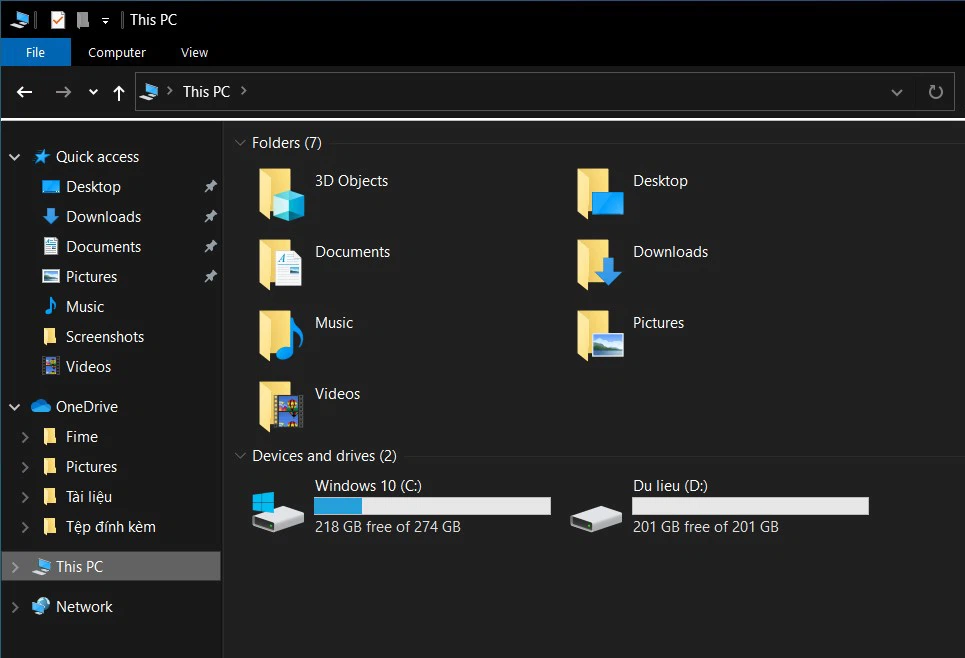
vì vậy là chưa đến vài ba bước giải đáp gộp ổ cứng đơn giản dễ dàng, bạn đã có thể từ triển khai gộp ổ đĩa trong Windows 10 nhưng mà không làm mất đi tài liệu. Chúc chúng ta thành công!



















