CÁCH GỠ BỎ MỘT SỐ PHẦN MỀM TRÊN MÁY TÍNH
đa phần các bạn biết cách cài phần mềm lên máy tính tuy nhiên lại không biết phương pháp gỡ ứng dụng ngoài laptop. Để xóa áp dụng trên máy tính hết sức dễ dàng và có khá nhiều cách thực hiện không giống nhau nlỗi gỡ tự Control Panel, cần sử dụng trình gỡ cài đặt gồm sẵn của ứng dụng, dùng ứng dụng gỡ setup ứng dụng của mặt sản phẩm công nghệ 3… Hãy thuộc mày mò kỹ rộng giải pháp có tác dụng trong phần tiếp sau đây nhé.
Bạn đang xem: Cách gỡ bỏ một số phần mềm trên máy tính
1. Gỡ bỏ phần mềm tự Control Panel
Đây là phương pháp thịnh hành duy nhất với được phần đông người tiêu dùng Windows sử dụng. Ưu điểm của phương án này là rất có thể gỡ quăng quật ứng dụng nhanh chóng, tiện lợi xuất phát từ một nơi. Nhược điểm là nó chỉ gỡ được những vận dụng mà lại chúng ta sở hữu bởi file .exe, .msi… download về từ bỏ các trang web sở hữu phần mềm chứ không gỡ được những vận dụng cài về trường đoản cú Windows Store trên Windows 10, Windows 8/Windows 8.1.
Để thực hiện, bạn truy vấn vào menu Control Panel > Programs > Programs and Features. Trên Windows 10 thì vào Control Panel các bạn sẽ nhận thấy Programs & Features luôn luôn nhưng ko bắt buộc qua Programs.
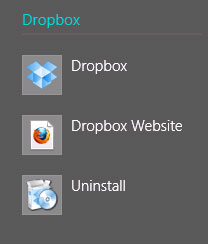
Thông thường trình gỡ cài đặt này bị viết tắt tên, có thể là uninst.exe pháo nhỏng bên dưới đây:
Chỉ phải kích lưu ban chuột vào file uninstall.exe cộ trong thỏng mục setup của lịch trình kia và tuân theo công việc cần thiết để gỡ vứt thiết lập chương trình ngoài hệ thống.
4. Gỡ bỏ chương trình bởi tập tin thiết đặt MSI
Một số lịch trình (như phiên bản 64 bit của 7 Zip) sẽ không còn sử dụng tập tin thiết lập.exe nhằm setup. Ttuyệt vào kia, tập tin thiết lập sẽ có phần mở rộng là “*.msi”. Định dạng này được thực hiện bởi Windows Installer, một định dạng setup quan trọng đặc biệt được Microsoft giành cho hệ điều hành quản lý Windows của bản thân mình.
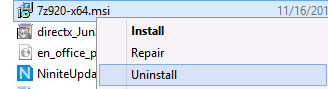
Do đó, những tập tin thiết đặt có dạng “*.msi” đang dễ dàng để gỡ vứt thiết đặt bằng cách kích con chuột đề nghị lên tập tin rồi lựa chọn lệnh Uninstall.
Việc xóa sổ các lịch trình ngoài hệ thống từ bỏ tập tin msay mê cũng có thể được kích hoạt trường đoản cú hành lang cửa số cái lệnh. Bằng cách kích hoạt kĩ năng Command Prompt với quyền admin với sau đó nhập lệnh “msiexec /x” theo sau là tên của tập tin nhỏng trong hình dưới đây.
Xem thêm: Cách Làm Nước Màu Từ Đường Cát Cho Các Món Kho, Cách Làm Nước Màu
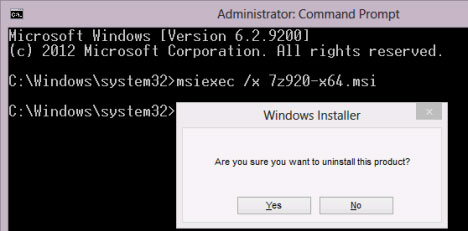
5. Gỡ vận dụng thiết lập từ bỏ Micosoft Store cùng lịch trình tự màn hình hiển thị Start
Tất cả các phương pháp bên trên phần đông chỉ được áp dụng cho những lịch trình bên môi trường xung quanh desktop. Còn nếu như muốn gỡ vứt các áp dụng mặt màn hình hiển thị Start thì đề xuất triển khai nhỏng sau:
Kích con chuột đề nghị hoặc bấm giữ lại vào tile của vận dụng bên trên màn hình hiển thị Start yêu cầu gỡ vứt, phía bên dưới màn hình đã hiển thị một trình 1-1, chỉ việc bấm nút ít Uninstall. Lập tức vận dụng sẽ được gỡ bỏ ngoài khối hệ thống. Trường vừa lòng ứng dụng ý muốn gỡ vứt không hề tile trên màn hình Start, chỉ đơn giản dễ dàng là tìm kiếm tên vận dụng rồi kích loài chuột nên hoặc bấm và giữ vào thương hiệu của tile trong kết quả search tìm kế tiếp nhấn Uninstall.
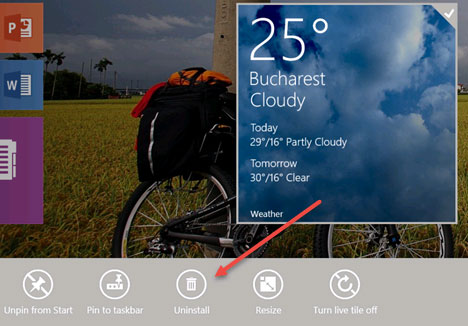
Với laptop không tồn tại screen chạm màn hình, Windows 8.1 sẽ hiển thị một menu loài chuột buộc phải truyền thống lịch sử lúc kích chuột yêu cầu vào tile của vận dụng Modern, rồi lựa chọn lệnh Uninstall để gỡ vứt áp dụng đó.
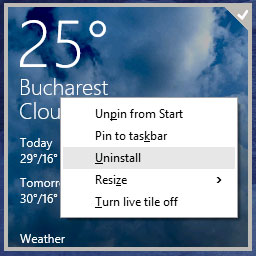
Cũng hoàn toàn có thể thực hiện công việc tương tự như cùng với những ứng dụng thực hiện bên desktop cơ mà hiển thị vào màn hình Start. Tuy nhiên, khi lựa chọn lệnh Uninstall thì Windows 8.1 đã gửi quý phái cửa ngõ sổ Programs & Features trong Control Panel, tự kia có thể gỡ quăng quật setup ứng dụng.
Với Windows 10, chúng ta có thể gỡ thiết đặt ứng dụng từ thực đơn Start khôn cùng nhanh hao, nhấp vào thực đơn Start, kéo xuống nhằm chăm nom danh sách vận dụng cùng tra cứu loại bạn có nhu cầu gỡ, bấm chuột buộc phải lên ứng dụng chọn Uninstall, rồi làm theo chỉ dẫn gỡ setup là được.
6. Gỡ bỏ các áp dụng Modern trường đoản cú PC Settings
Trong Windows 8.1, chúng ta cũng có thể sử dụng PC Settings để xóa bỏ các áp dụng Modern trường đoản cú Windows Store. Bằng bí quyết tầm nã cập PC Settings>Search and apps>App sizes.
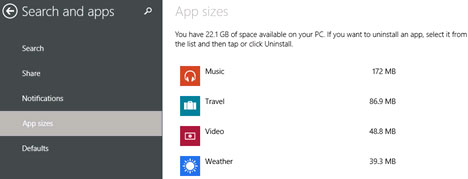
Phía bên phải sẽ thấy một danh sách toàn bộ các ứng dụng được thiết lập để lên trên sản phẩm. Bấm chọn ứng dụng mong muốn loại bỏ rồi bấm nút Uninstall.
Xem thêm: Cách Phi Kim Tế Bào Gốc Và Điều Không Phải Ai Cũng Biết, Chăm Sóc Da Sau Phi Kim Tế Bào Gốc Cần Chú Ý Gì
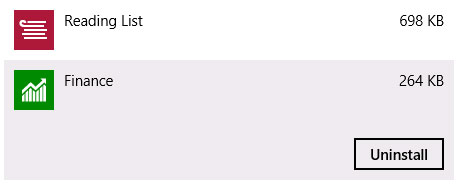
Sau kia bấm tiếp nút Uninstall một đợt nữa để xác nhận bài toán loại bỏ áp dụng khỏi khối hệ thống.
7. Sử dụng một phần mượt siêng dụng
Hiện có khá nhiều ứng dụng hoàn toàn có thể sử dụng nhằm gỡ quăng quật các lịch trình khác. Một số phần mềm thậm chí là còn có tác dụng xóa khỏi những tập tin thừa còn còn sót lại tự quy trình gỡ vứt thiết lập phần mềm của Windows cũng như những mục đăng ký không giống, trong những số đó cần nói đến một trong những ứng dụng nổi bật như IObit Uninstaller, Ashampoo Uninstaller, Revo Uninstaller…



















