Cách Dùng Lệnh Hatch Trong Autocad 2007
Lệnh Hatch vào AutoCAD được thực hiện để giúp bạn sơn vẽ lên hình khối hận và mặt phẳng cắt nhằm khắc ghi các các loại vật tư. Trong bài viết này chúng mình đang trả lời các bạn vớ tần tật các điều cần phải biết về lệnh Hatch vào AutoCAD.
Bạn đang xem: Cách dùng lệnh hatch trong autocad 2007
Hiểu rõ về lệnh Hatch vào AutoCAD với các ứng dụng
Lệnh Hatch là gì?
Lệnh Hatch trong AutoCAD là một trong những lệnh giúp đỡ bạn tô vật liệu cùng mặt phẳng cắt để phiên bản vẽ trnghỉ ngơi buộc phải ví dụ với dễ dàng nắm bắt hơn. Lệnh này còn có lệnh tắt là H.
Ví dụ: Ở trên đây chúng bản thân tất cả một hình chữ nhật với ao ước đánh vẽ cho nó. Vậy chúng bản thân vẫn nhập lệnh tắt H cùng loại lệnh Comm& Line rồi bấm phím bí quyết.
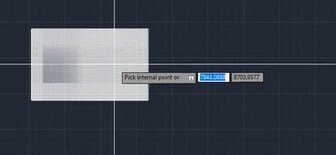
Nếu chúng ta dùng rất nhiều phiên bạn dạng AutoCAD đời cũ thì khi chúng ta bnóng phím giải pháp chấm dứt bảng Setting đã tồn tại luôn luôn. Còn nếu như khách hàng cần sử dụng phiên bản đời bắt đầu như chúng mình thì sau khi bnóng phím phương pháp đã lộ diện thêm 1 thẻ nữa là Hatch Creation như vậy này.

Nếu các bạn chỉ muốn chọn 1 màu sắc nhằm đánh mang lại hình mẫu vẽ thì các bạn chọn vào mục Solid, sau đó chọn color sinh hoạt bảng chọn nhỏng trong hình bên dưới đây:
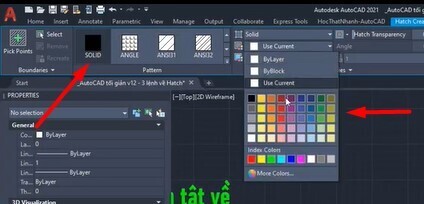
Quý Khách cũng rất có thể chọn những kiểu dáng tô màu không giống rồi tích vào một trong những vùng khép kín => bấm phím phương pháp để dứt thì vùng kia sẽ được đánh theo chủng loại các bạn đang chọn:
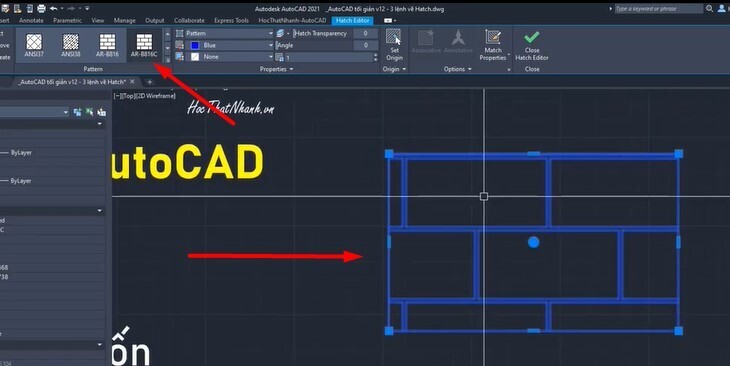
Lưu ý: Dành cho chúng ta áp dụng những phiên phiên bản AutoCAD đời cũ hoặc lúc bạn có nhu cầu cấu hình thiết lập trước khi Hatch.Giả sử thuở đầu bao gồm 2 hình chữ nhật như vậy này. Giữa bọn chúng bao gồm 1 phần giao nhau. Nếu các bạn chỉ cần sử dụng lệnh Hatch trong AutoCAD như thường thì thì bạn chỉ đánh có màu của phần hình ko giao nhau. Vậy nhằm tô cả phần giao nhau thì có tác dụng quá trình sau:
Cách 1: Nhập lệnh tắt H => bấm phím phương pháp để truy cập lệnh Hatch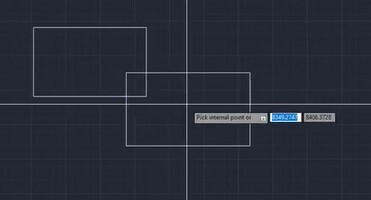
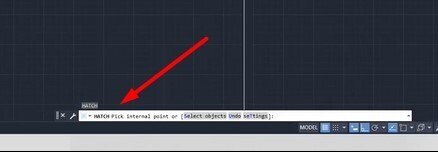
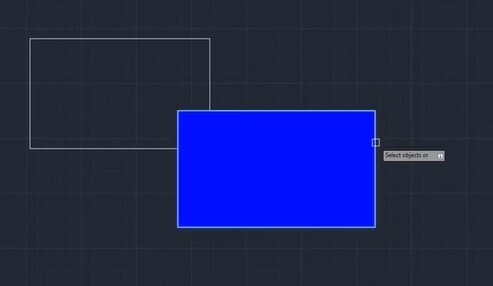
Dường như, chúng ta có thể bnóng phím T phía bên trong chiếc gợi ý của tkhô cứng lệnh để truy vấn vào bảng tùy chỉnh trước lúc Hatch:
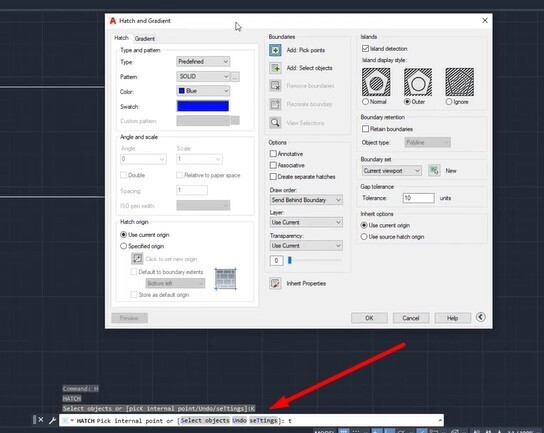
Trong bảng này bạn cũng có thể lựa chọn mẫu mã với Màu sắc nhằm tô vẽ, đôi khi cũng biến thành chỉnh được những thông số kỹ thuật không giống của Hatch.
lấy ví dụ về ứng dụng của lệnh Hatch trong AutoCAD
lấy một ví dụ 1Chúng ta đang thuộc test sức với ví dụ vẽ mái nhà:
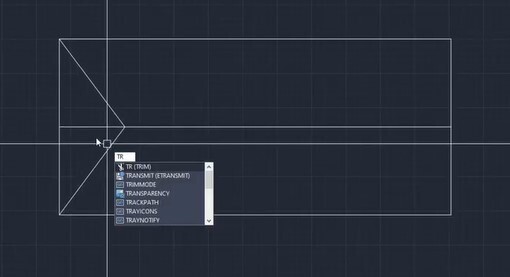
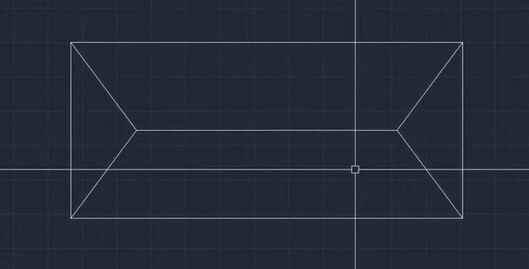
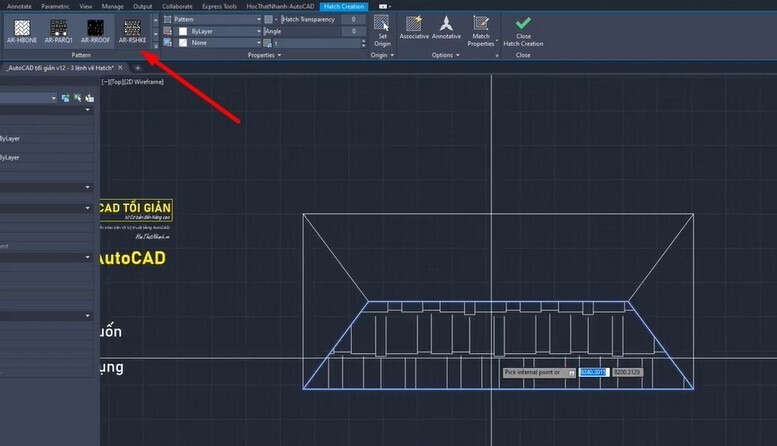
Lúc này chúng ta cũng có thể thấy tuy đã tương đối tương đương với mái ngói nhưng lại viên ngói trông vẫn tồn tại hơi lớn. Chúng ta rất có thể hiệu chỉnh chúng bằng cách chỉnh thông số kỹ thuật vào mục Hatch Pattern Scale bé dại lại.
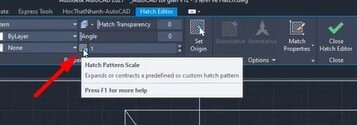
Ở trên đây bọn chúng bản thân chỉnh thông số này từ là 1 về 0,3 thì viên ngói đang nhỏ tuổi lại trông đẹp mắt hơn hẳn hình ban đầu.
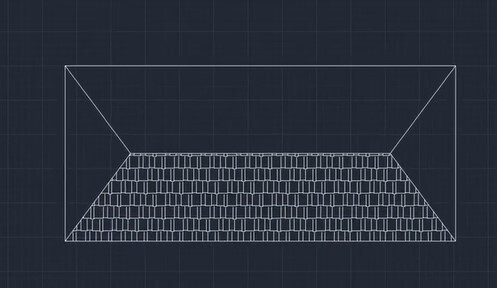
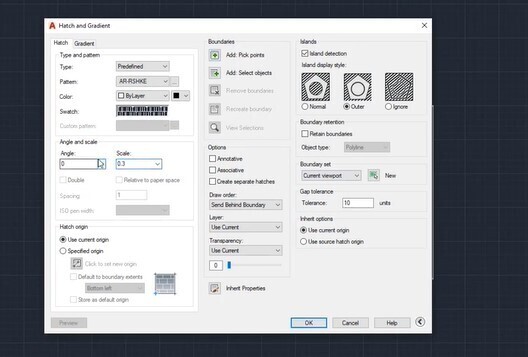
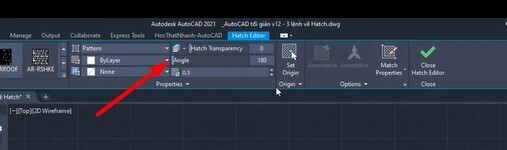
Xem thêm: Cách Chụp Màn Hình Samsung J7 Prime Như Thế Nào, Chụp Ảnh Màn Hình Samsung Galaxy J7 Prime
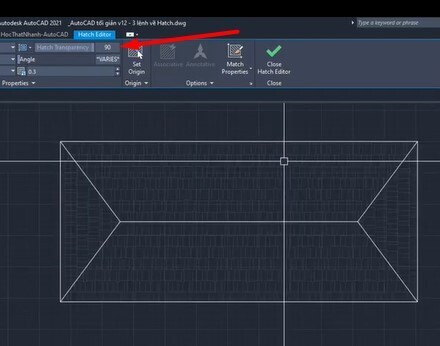
Vậy sau khoản thời gian sẽ thực hiện lệnh Hatch nếu muốn sửa lại thì có tác dụng ráng làm sao. Trong thời điểm này chúng ta chỉ cần nhập lệnh tắt HE => bấm phím phương pháp để truy vấn vào lệnh Hatch Edit => sau đó tích vào phần mong mỏi sửa => bảng Setting tồn tại thì bạn chỉnh thông số kỹ thuật sống trong các số đó là có thể sửa được phần sẽ đánh vẽ.
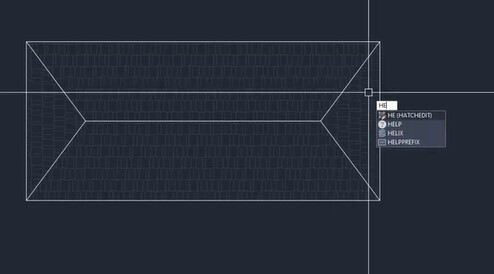
Ban đầu bọn chúng mình tất cả 2 hình chữ nhật như thế này:
Sau khi triển khai lệnh hatch sinh sống hình chữ nhật trên rồi mới kéo đường giáp ranh biên giới ra thì chúng ta cũng có thể thấy phần được đánh ko auto kéo theo. Vậy chúng ta đề xuất có tác dụng rứa nào?
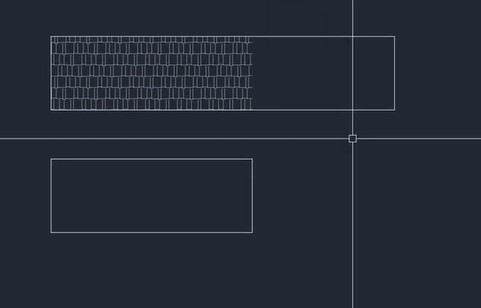
Chúng ta bắt buộc tùy chỉnh thiết lập trước khi lựa chọn đối tượng người dùng ước ao đánh. Ở đây chúng mình đang hatch ngơi nghỉ hình chữ nhật thứ hai nhằm các bạn so sánh. Sau Lúc truy vấn lệnh hatch, bạn nhấn vào chữ Setting ngơi nghỉ thanh lệnh. Khi bảng lựa chọn hiện hữu, chúng ta tích vào ô Associative sầu nhỏng hình bên dưới đây:
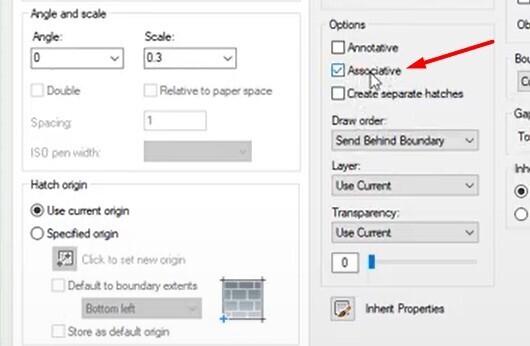
Sau đó chúng ta cũng có thể thấy lúc kéo đường biên của hình thứ 2 ra thì đường nét hatch cũng được kéo dãn theo:
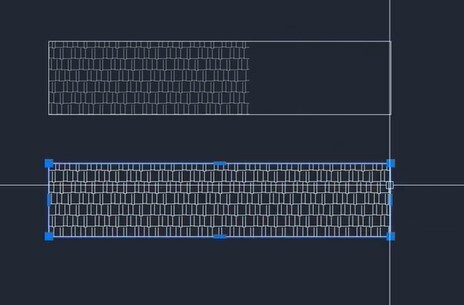
Thực tế, bạn có thể hatch được cho 1 khối hình ko khnghiền bí mật. Ở phía trên chúng mình tất cả kân hận hình như vậy này:
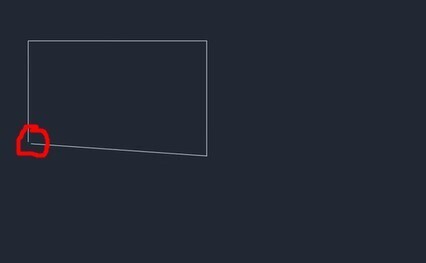
Quý khách hàng vẫn triển khai lệnh hatch nhỏng bình thường tuy vậy khi vào bảng Setting thì chúng ta chỉnh thông số Tolerance tăng lên là được. Ở phía trên bọn chúng bản thân đã để thông số là 100.
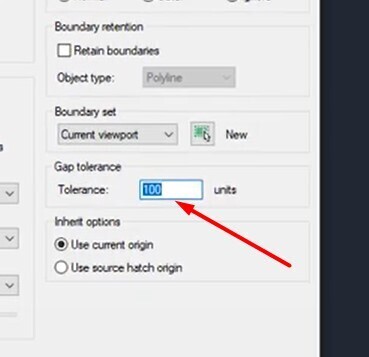
Tiếp theo khi bạn lựa chọn đối tượng người dùng nhằm hatch thì sẽ có thông báo như sau, bạn lựa chọn loại nhỏng trong hình hình họa luôn luôn là được nhé.
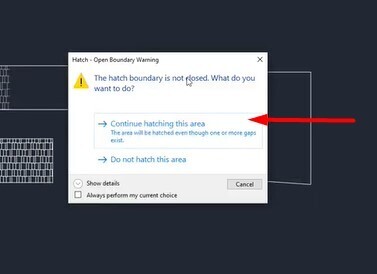
Sau đó chúng ta cũng có thể thấy nét hatch vẫn được tạo ra tuy vậy kân hận hình này sẽ không kín:
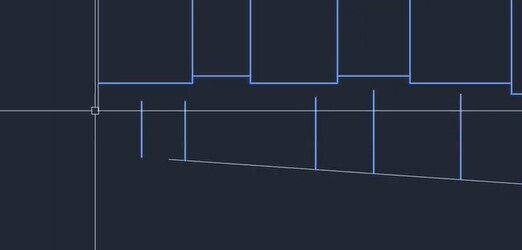
Sử dụng SuperHatch để tạo nên chủng loại như mong muốn hy vọng vào AutoCAD
Chúng ta sẽ bước vào ví dụ thực tiễn sẽ giúp các bạn làm rõ rộng về SuperHatch nhé. Ở đây chúng tôi đã dùng lệnh Polyline nhằm chế tạo hình một sảnh đùa. Cách áp dụng lệnh Polyline đã có đề cập trong bài xích 9 lệnh vẽ đối tượng người dùng hình học trong AutoCAD rồi nhé. Dưới đó là ảnh mẫu nhằm chúng ta vẽ theo:
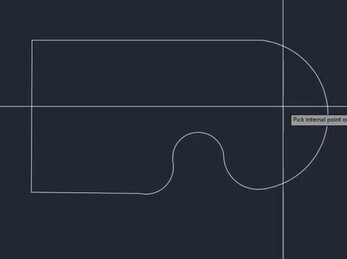
Ban đầu, chúng mình dùng lệnh Hatch nlỗi bình thường và chọn hình dáng nét sơn là lốt cộng nhằm thay mặt mang đến cỏ.
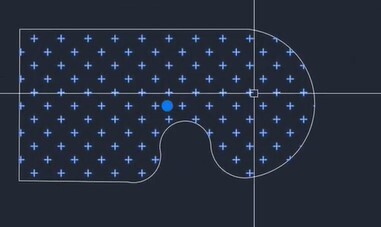
Tuy nhiên, nét vẽ như thế này không đjep với mềm mại và mượt mà, do đó bọn họ đang sử dụng SuperHatch nhằm tạo thành đường nét vẽ như ý.
Cách 1: Vẽ mẫu đến nét hatch. Quý Khách cần sử dụng lệnh Polyline nhằm vẽ cỏ. Ở phía trên chúng tôi đã vẽ cỏ rồi đổi màu mang lại đường nét vẽ thành màu xanh lá cây. quý khách để ý là vẽ đường nét cỏ thật nhỏ thôi nhé. Ban đầu bạn có thể vẽ Khủng cho dễ dàng quan lại cạnh bên rồi tiếp đến chỉnh Scale rẻ xuống cũng khá được. Trong hình ảnh bên dưới đó là chúng bản thân đang phóng khổng lồ lên đề xuất nhìn nét vẽ new Khủng nhé.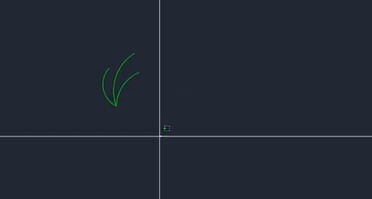
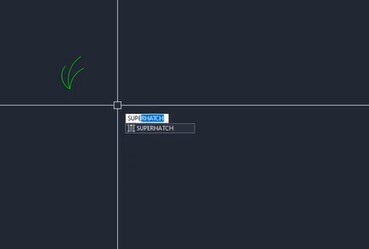
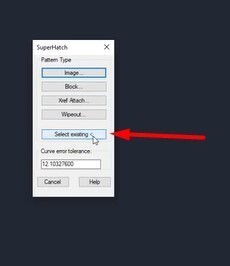
Sau kia chúng ta tích vào phần đường nét vẽ cỏ new được copy ra Khi nãy thì sẽ thấy phần mềm hiện nay highlight bên ngoài đường nét vẽ như thế này:
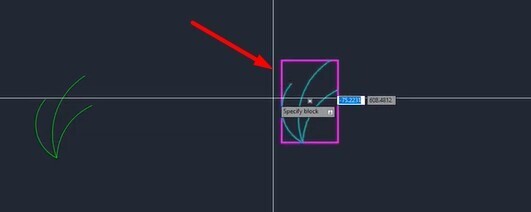
Tiếp theo các bạn đặt bé trỏ con chuột ra bên phía ngoài, kéo một đường giáp ranh biên giới rộng rộng => bấm phím cách để xong.
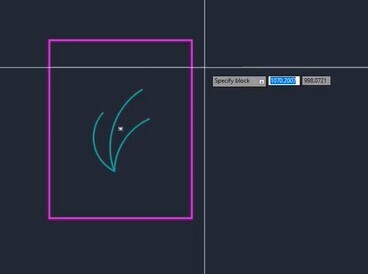
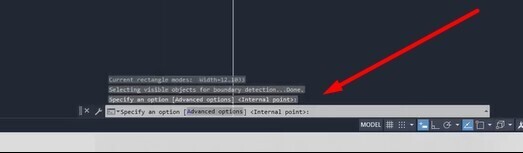
Cuối thuộc các bạn sẽ thấy vùng được lựa chọn đã bao gồm hình cỏ như thế này:
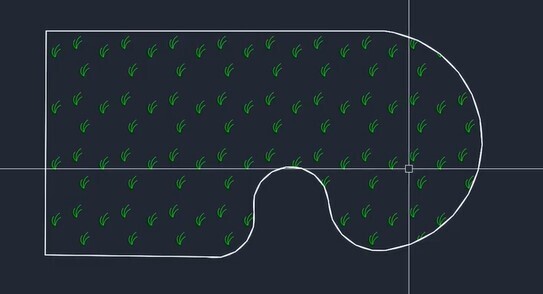
Bổ sung cỗ thỏng viện Hatch tất cả sẵn vào AutoCAD nhằm sử dụng
Cách từ vẽ ra đường nét hatch rồi dùng SuperHatch chỉ vận dụng khi bạn đến có cỗ thư viện Hatch. Sau trên đây bọn chúng bản thân đang gợi ý chúng ta giải pháp bổ sung cập nhật thỏng viện Hatch vào AutoCAD. Trong thời điểm này trên mạng vẫn có tương đối nhiều thỏng viện mẫu hatch miễn tầm giá, chúng ta tự search kiếm phần này để tải về nhé. Nếu bạn tyêu thích gia khóa huấn luyện Tuyệt đỉnh AutoCAD của trangnhacaiuytin.com thì chúng ta cũng sẽ được tặng kèm thỏng viện mẫu hatch cực đa dạng và đa dạng khi tham gia học đến chủ thể kia. Hoăc bao gồm một số trong những chủ thể sẽ có thỏng viện nét hatch riêng biệt để phù hợp với lĩnh vực hoạt động của chúng ta thì chúng ta cũng có thể áp dụng nguồn tài nguyên ổn bình thường này.
lúc đó gồm tệp tin tlỗi viện nét hatch thì chúng ta làm cho nhỏng sau:
Gõ lệnh tắt OP => phím phương pháp để truy vấn vào bảng chọn Option.
Xem thêm: Cách Đấu Bộ Lọc Âm Thanh - Cách Đấu Amply Với Equalizer Chuẩn Kỹ Thuật 2021
Trong bảng lựa chọn bạn chọn vào mục Support File Search Path:
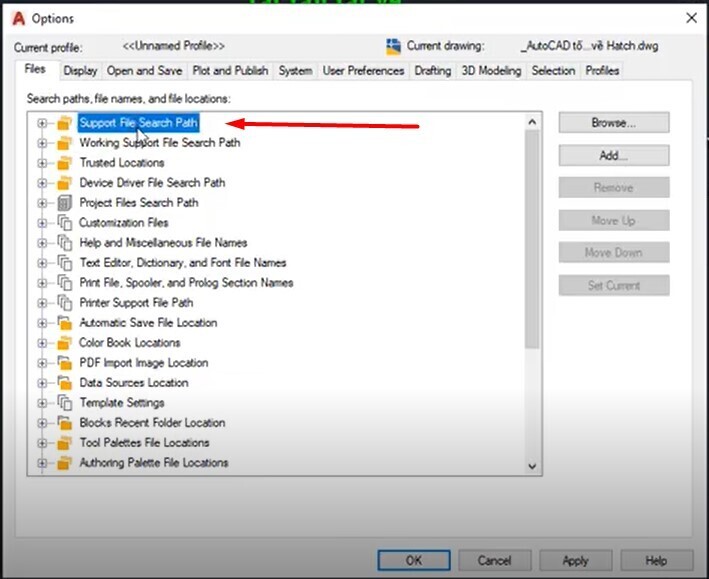
Sau đó chúng ta bấm chuột nút Add => bấm Browse nhằm tìm file trong máy chúng ta => chọn file đề nghị chuyển vào vào AutoCAD.
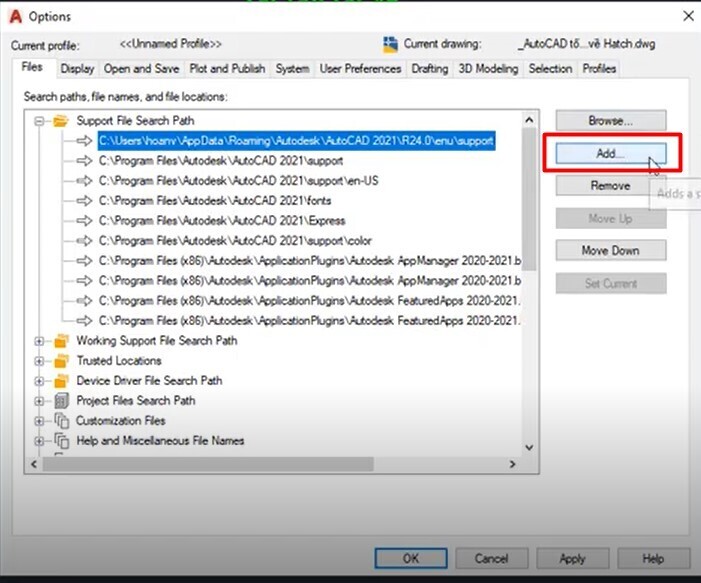
Sau đó chúng ta bnóng Appy => bnóng OK nữa là hoàn thành làm việc cùng thấy file đã xuất hiện thêm ngơi nghỉ đây:
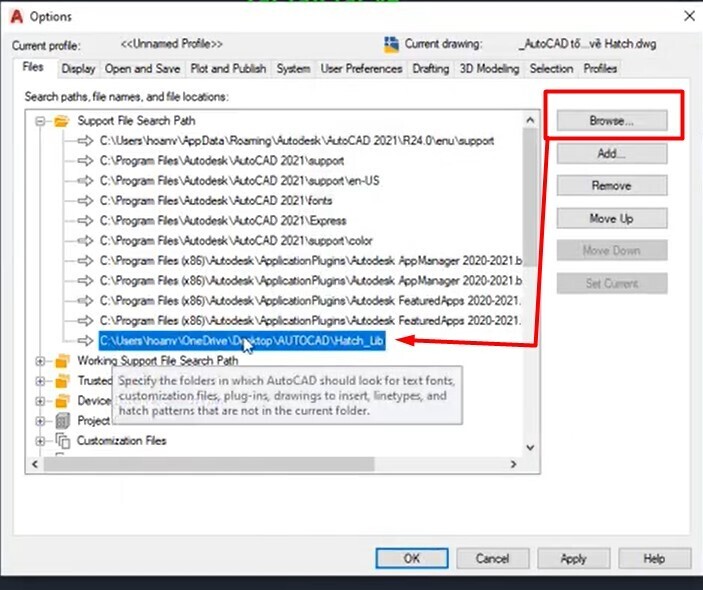
Cuối thuộc, Khi muốn sử dụng đường nét hatch mà lại bạn vẫn chuyển vào AutoCAD thì làm việc trong bảng lựa chọn dịp triển khai lệnh hatch Setting chúng ta vào mục Swatch => trỏ con chuột quý phái mục Custom giúp xem với chọn lựa được chủng loại hatch nhưng chúng ta sẽ đưa vào:
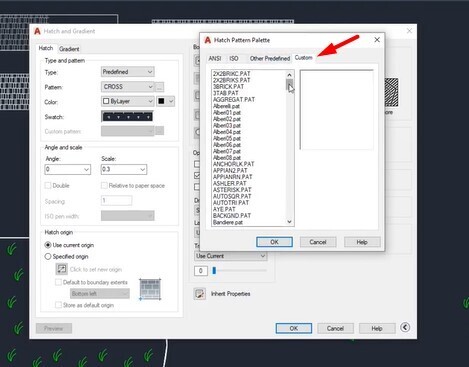
Kết luận
vì thế, chúng mình đã hỗ trợ mang lại chúng ta không hề thiếu kiến thức về lệnh Hatch trong AutoCAD. Nếu các bạn còn gì khác thắc mắc thì hãy đặt thắc mắc tại đoạn comment sẽ được giải đáp nhé. Những kiến thức như vào nội dung bài viết này bạn sẽ được học một bí quyết không thiếu thốn và bài bản rộng vào khóa đào tạo Tuyệt đỉnh AutoCAD:
Tuyệt đỉnh AutoCAD: Trọn cỗ AutoCAD từ cơ bản mang lại nâng caoTsi gia vào khóa huấn luyện, bạn sẽ được thứ kỹ năng và kĩ năng để sử dụng thành thục AutoCAD trải qua các bài xích giảng chi tiết và bài bác tập thực hành thực tế. Hoàn thành khóa đào tạo, chúng ta có thể lạc quan áp dụng AutoCAD để tạo ra các bạn dạng vẽ nghệ thuật mang lại nhiều nghành nghề dịch vụ khác nhau nlỗi cơ khí, chế tạo tuyệt cầu đường giao thông. Chúc chúng ta tiếp thu kiến thức hiệu quả!



















