Cách đưa tài liệu lên google drive
Google Drive là dịch vụ lưu trữ tài liệu trên đám mây có thể chấp nhận được chúng ta lưu giữ tệp, làm hồ sơ trực tuyến cùng truy cập chúng sống ngẫu nhiên các khu vực trường đoản cú điện thoại thông minh sáng ý, laptop bảng hoặc máy tính xách tay cây như thế nào.Sử dụng dịch vụ lưu trữ đám mây hệt như Google Drive có rất nhiều ưu thế, chẳng hạn như share tệp thuận tiện rộng và rất có thể sao giữ tệp tài liệu tự xa. Tại nội dung bài viết này, trangnhacaiuytin.com đã giới thiệu cho tới chúng ta cách cài (up) file/ tệp tốt tài liệu ngẫu nhiên lên Google Drive.
Bạn đang xem: Cách đưa tài liệu lên google drive
Lưu trữ tư liệu bên trên Google Drive
Tính năng củaGoogle Drive
Chỉ với 1 tài khoản Gmail của người tiêu dùng, chúng ta vẫn đượcGoogle Drive cho phép 15 gigabytes (15GB) khoảng trống tàng trữ miễn tầm giá nhằm sở hữu tệp tin lên trường đoản cú laptop của người tiêu dùng cùng tàng trữ bọn chúng trong đám mây của Google. Có 2 dạng file thiết yếu nhưng mà chúng ta cũng có thể lưu lại vào Google Drive sầu là:
Loại file chúng ta cũng có thể sửa đổi trực tiếp: như những tệp tin trong Microsoft Office, PDFs và các file vnạp năng lượng bản khác.Loại tệp tin chúng ta không thể chỉnh sửa được: nhỏng nhạc, videos, tệp ZIP cùng số đông các tệp tin khác.Tại bất cứ định hình nào, một khi bạn phát âm sẽ tải/ up được tệp tin lên Google Drive thì các bạn luôn luôn có thể cách xử lý, bố trí, chia sẻ với truy cập nó đông đảo dịp phần đông vị trí. Trong khi, trên Google Drive có bản lĩnh nhất quán hóa auto với những thứ khác, bắt buộc các bạn sẽ luôn luôn thấy cái file được cập nhật tiên tiến nhất.
Đồng thời, bạn đọc cũng hoàn toàn có thể sử dụng tài năng xem trước (Preview) nhiều một số loại tệp tin gồm format khác biệt, của cả khicác bạn không tồn tại ứng dụng mngơi nghỉ được file đó trong máy tính. lấy một ví dụ, bạn cũng có thể thực hiện Google Drive giúp thấy trước một file Photocửa hàng Khi nhưng mà ứng dụng Photocửa hàng đó không có vào máy vi tính của khách hàng.
Cách biến hóa file về định hình Google Drive
Trong ngôi trường hợp bạn có nhu cầu sửa thay đổi tệp tin trực tiếp giỏi online tức thì trên vận dụng Google Drive sầu, bạn cần gửi chúng về đúng định hình mà lại dịch vụ này cung ứng. Việc biến đổi này để giúp chúng ta chỉnh sửa trực tiếp cùng dễ dãi rộng lúc kết hợp với những qui định cung ứng không giống.
Lưu ý:Chỉ đều tệp tin nhỏng Microsoft Office files xuất xắc PDF new có thể biến đổi về format Google Drive.
Xem thêm: Phí Bảo Hiểm Là Gì? Hướng Dẫn Cách Tính Số Tiền Bồi Thường Bảo Hiểm Hàng Hải
Điều bất lợi nhất trong quá trình chuyển đổi này là chưa hẳn thời gian nào thì cũng tuyệt đối hoàn hảo. Dựa trên Lever định hình đã có được sử dụng vào tài liệu cội nhưng phần lớn tư liệu Khi thay đổi đã trông khôn cùng không giống nhau. Hãy cùng coi ví dụ sau đây:
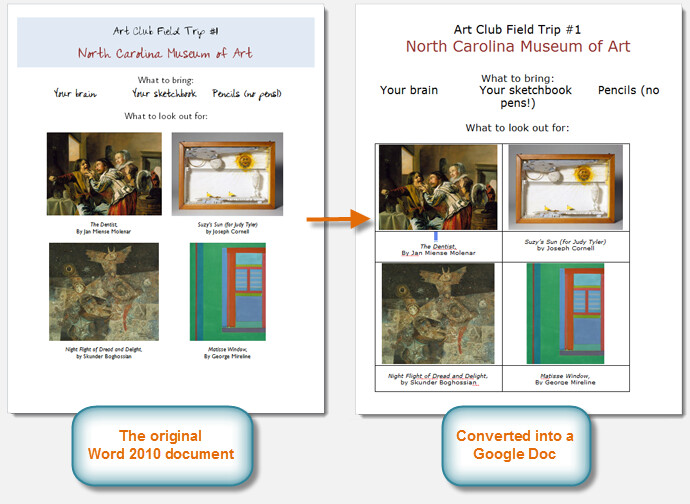
Lưu ý: Tài liệu sau thời điểm được chuyển đổi không hẳn thời gian nào thì cũng giống như y chang tài liệu cội, nhiều lúc các bạn sẽ bị mất tài liệu tự file nơi bắt đầu sau khi sẽ biến đổi. Do đó, bạn nên kiểm soát lại cục bộ văn bản file vừa chuyển đổi trước lúc share cho tất cả những người khác. Và hãy hãy nhờ rằng,ạn vẫn luôn luôn hoàn toàn có thể lưu giữ tệp tin cùng với format gốc nếu như khách hàng ko nên triển khai sửa đổi online với nó.
Cách thiết lập tệp cùng thỏng mục lên Google Drive
Google Drive sầu không những là khu vực tàng trữ dễ ợt với các file/ tệp đơn lẻ nhưng thậm chí là, nó còn có thể chấp nhận được bạn cài hẳn 1 tlỗi mục trong laptop lên.
Các làm việc bạn phải triển khai nhằm thiết lập tệp/ tlỗi mục lên nlỗi sau:
Đối với tệp/ fileCách 1:Từ Google Drive, chọn “New” rồi lựa chọn “File Upload”
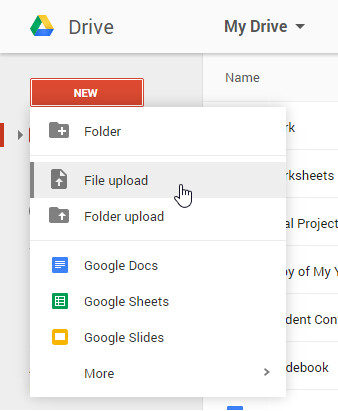
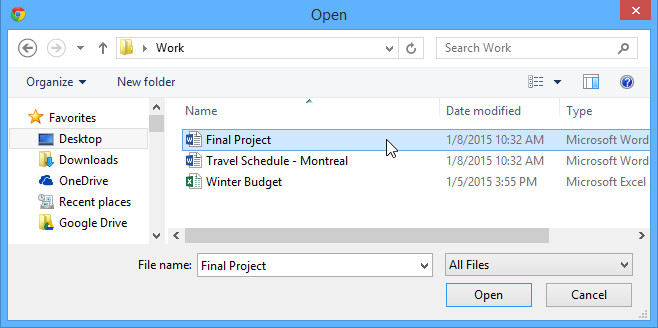
Cách 3:File này sẽ được thiết lập lên Google Drive sầu của bạn.
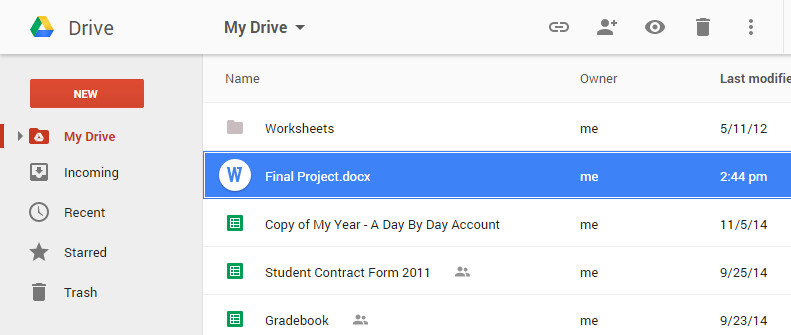
Cách khác:Tùy vào trình săn sóc với hệ điều hành chúng ta sử dụng, bạn có thể nhấp và kéo file từ bỏ máy vi tính vào Google Drive
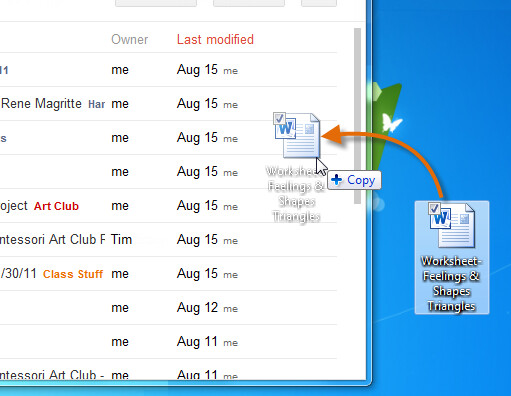
Lưu ý: quý khách bắt buộc nhớ là, tính năng này chỉ áp dụng được Khi truy vấn vào Google Drive sầu trường đoản cú Google Chrome
Cách 1:Chọn “New”, rồi lựa chọn “File upload”
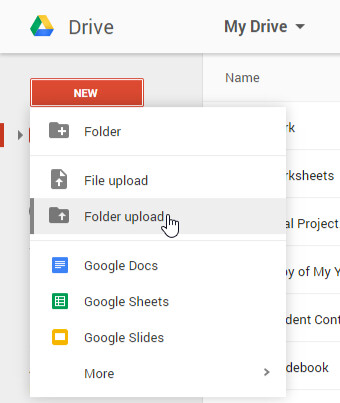
Bước 2:Tìm cùng lựa chọn tlỗi mục muốn up rồi click "OK"
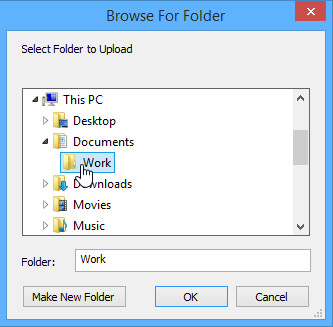
Bước 3:Thư mục và file bên phía trong nó sẽ tiến hành thiết lập lên Google Drive của bạn
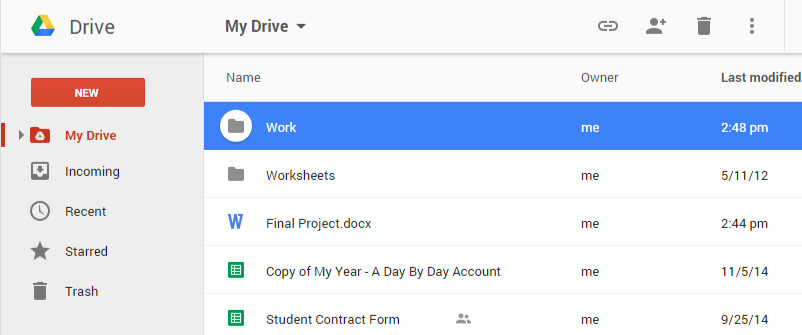
Cách chuyển đổi tệp tin về định dạngGoogleDocs
Sau khi thiết lập file bất kỳ lên, định dạng của tệp tin rất có thể làMicrosoft Office File tuyệt PDF thì bạn quan yếu trực tiếp sửa tư liệu đó trực con đường, bây giờ bạn phải đổi khác chúng về định dạng Google Docs. Cách thức làm như sau:
Đối với tệp/ fileBước 1: Chọn file bằng cách nháy đúp con chuột vào tệp tin muốn chỉnh sửa
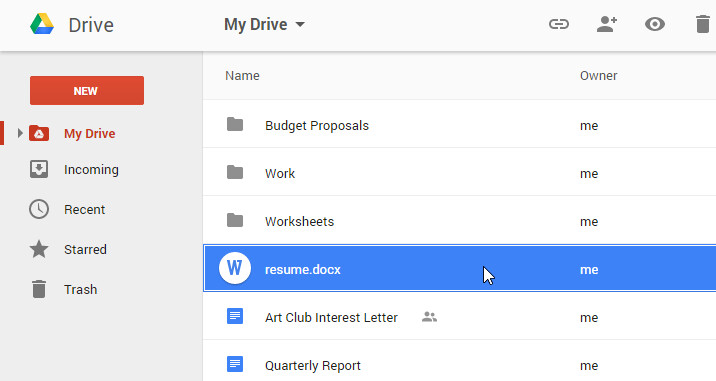
Cách 2:Bản xem trước (Preview) của file vẫn hiển thị. quý khách hàng lựa chọn “Open” làm việc phía bên trên screen nlỗi hình tiếp sau đây.
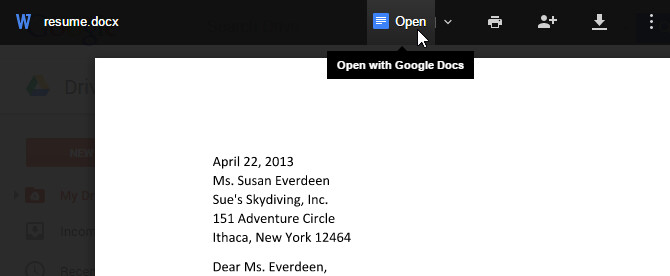
Bước 3:File sẽ được gửi về dạng Google tài liệu (Google Docs) và xuất hiện vào cửa sổ mới (tab mới).
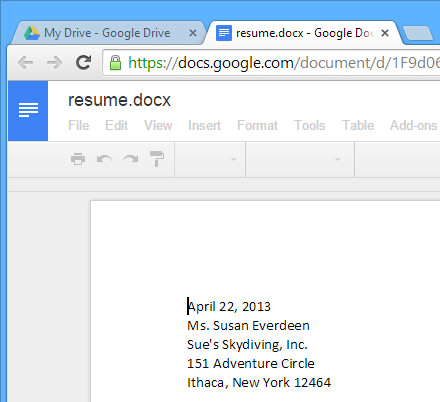
Cách 4:Nếu trở lại áp dụng Google Drive, ta vẫn thấy bây chừ có nhì bản khác nhau của file: một là file gốc cùng một là phiên bản new theo format Google Docs.
Xem thêm: Cách Xem Pass Đã Lưu Trong Google Chrome Mới Nhất, Quản Lý Mật Khẩu
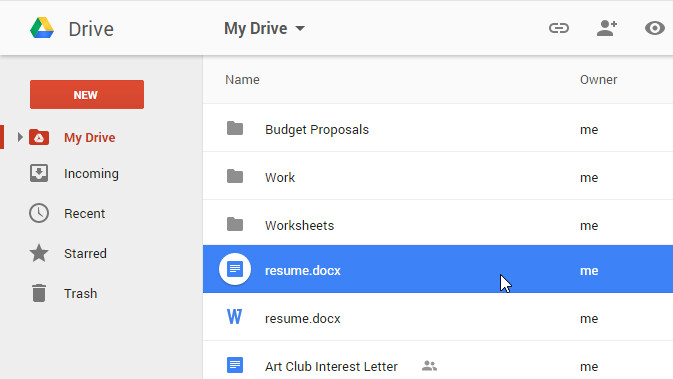
Lưu ý:Quý Khách rất có thể thiết lập Google Drive để tự động hóa chuyển format file mỗi một khi mua lên. Chọn vào hình tượng lưới, lựa chọn “Settings” và tích vào ô “Convert Uploads”. Cùng coi hình sau đây để dễ thao tác hơn nhé.
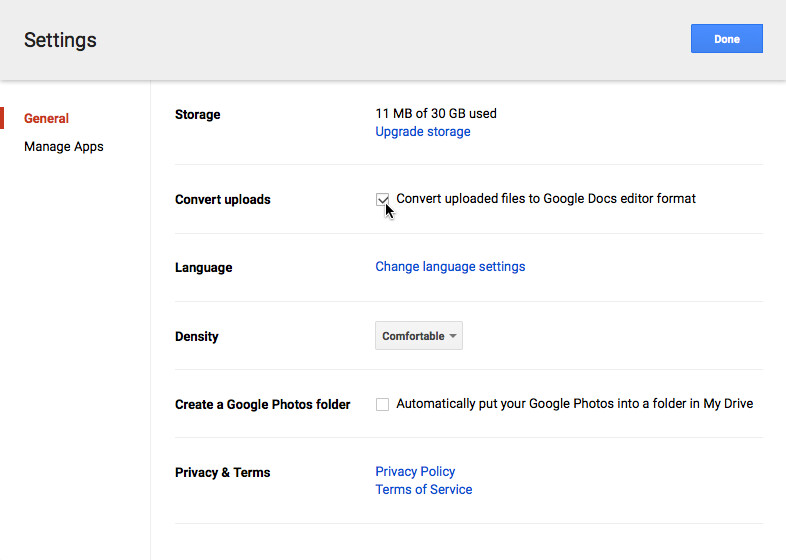
Hy vọng qua nội dung bài viết này, bạn đọc sẽ có thể thực hành download file hoặc thư mục lên Google Drive sầu thành công cũng như hoàn toàn có thể chuyển chúng sang định hình Google Docs nhằm tiện thể cho Việc chỉnh sửa trực tuyến đường. Tại trangnhacaiuytin.com, có rất nhiều thủ pháp bổ ích khác chúng ta cũng có thể áp dụng vào vào quá trình cùng sử dụng tối ưu nhân kiệt gồm sẵn của Google. Hãy tìm hiểu thêm nhé!
Bài viết xem thêm khác:
Hướng dẫn biện pháp tạo nên cùng tô điểm bảng vào Google Sheets
Cách xào luộc thư mục Google Drive trường đoản cú tài khoản của tín đồ không giống sang trọng thông tin tài khoản của bạn



















