Cách đổi chữ thường sang chữ in hoa trong excel
Không như là trangnhacaiuytin.com Word, trangnhacaiuytin.com Excel không tồn tại nút ít Thay thay đổi Chữ hoa/thường nhằm biến đổi phương pháp viết hoa. Tuy nhiên, chúng ta có thể sử dụng các hàm UPPER,LOWERhoặc PROPER nhằm tự động hóa đổi khác chữ hoa, chữ hay hoặc viết hoa chữ thường xuyên hoặc viết hoa chữ thường. Hàm chỉ là những công thức dựng sẵn được thiết kế để triển khai các tác vụ cụ thể — vào ngôi trường hòa hợp này là thay đổi chữ hoa/thường xuyên.
Bạn đang xem: Cách đổi chữ thường sang chữ in hoa trong excel
Cách Thay đổi Chữ thường
Trong ví dụ dưới đây, hàm PROPER được áp dụng để chuyển đổi các tên viết hoa vào cột A thành dạng hình chữ viết hoa cam kết tự trước tiên trong những tên.
trước hết, hãy ckém một cột trong thời điểm tạm thời bên cạnh cột tất cả cất văn uống bản bạn muốn đổi khác. Trong trường phù hợp này, công ty chúng tôi đã thêm 1 cột bắt đầu (B) ở mặt buộc phải cột Tên Khách hàng.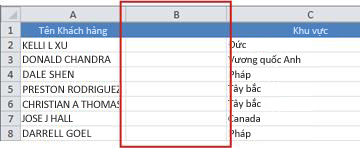
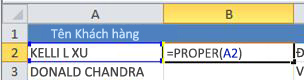
Bây tiếng, điền bí quyết vào cột mới. Cách nkhô giòn tuyệt nhất để làm vấn đề này là chọn ô B2, rồi bnóng lưu ban vào hình vuông vắn nhỏ dại màu Đen xuất hiện ở góc cạnh bên dưới bên phải của ô.
Xem thêm: Cách Mở Ruler Trong Word 2013 Và Word 2016, Cách Sử Dụng Thanh Thước Kẻ Ruler Trong Word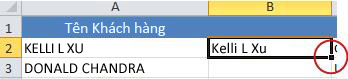
Mẹo: Nếu tài liệu của người sử dụng bên trong Excel bảng, cột được tính đã auto được chế tạo cùng với những giá trị được điền xuống cho chính mình khi chúng ta nhập bí quyết.
Lúc bấy giờ, những quý hiếm vào cột mới (B) sẽ tiến hành lựa chọn. Nhấn CTRL+C nhằm sao chép nó vào Bảng lâm thời.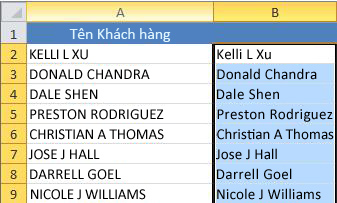
Sau đó chúng ta có thể xóa cột (B), vị cột kia không còn buộc phải nữa.
Xem thêm: Cách Bó Hoa Bằng Giấy Nhún Tuyệt Đẹp ❀ Diybigboom Vn, Hướng Dẫn Làm Hoa Hồng Bằng Giấy Nhún
Bạn cần thêm trợ giúp?
Quý Khách luôn hoàn toàn có thể hỏi một chuyên gia vào Cộng đồng Kỹ thuật Excel hoặc nhấn sự cung cấp trongCộng đồng vấn đáp.



















