Cách Đánh Dấu Tick Trong Word 2007
Khi làm cho bảng khảo sát nhằm hỏi ý hỏi ý kiến của người dùng thì phần nhiều gần như bảng khảo sát điều tra đang được thiết kế theo phong cách theo dạng đánh dấu tích vào ô vuông. Và nội dung bài viết tiếp sau đây đang gợi ý chúng ta biện pháp chế tác và ckém dấu tích trong Word đơn giản cùng tiện lợi tốt nhất.
Bạn đang xem: Cách đánh dấu tick trong word 2007
Ký từ bỏ dấu tích
Ký từ dấu tích là các loại lốt rất nhiều người sử dụng nhiều độc nhất vô nhị trong số văn uống bạn dạng Word và đa số ai ai cũng ao ước áp dụng cam kết từ bỏ ✓ này. Bởi dấu tích giúp cho bạn tạo ra điểm nổi bật vào văn uống bạn dạng cùng bây chừ vết tích được áp dụng những tốt nhất trong những phiên bản khảo sát điều tra.
Dường như bên trên mạng xã hội ký tự này cũng được những người sử dụng, nhiều trang những nhân tuyệt các trang fanpage hoặc tín đồ danh tiếng sử dụng ký kết từ bỏ vết tích ✓ nhằm khác nhau tài khoản thật và tài khoản giả.
Được thực hiện cùng với rất nhiều mục đích cùng ý nghĩa sâu sắc khác biệt. Do đó mà vết tích được rất nhiều người nghe biết và áp dụng một giải pháp rộng thoải mái. điều đặc biệt là giữa những vnạp năng lượng phiên bản vào Word.
Hướng dẫn giải pháp tạo thành ô vuông đánh dấu tích trong Word
Trong Word sẽ sở hữu 2 bí quyết chất nhận được người tiêu dùng tạo nên ô tích này. Cách trước tiên là các bạn sẽ tạo thành ô vuông kế tiếp cướp đi in ra giấy rồi người tiêu dùng vẫn đem cây viết và tích vào đều ô vuông này. Và phương pháp 2 đang chuyên nghiệp cùng dễ dàng hơn bởi nó có thể chấp nhận được người tiêu dùng khắc ghi tích thẳng tức thì vào văn uống phiên bản.
Dưới phía trên đang là phần nhiều bước giải đáp chi tiết 2 bí quyết tạo thành ô vuông đánh dấu tích trong Word với nội dung bài viết này áp dụng đến phiên bạn dạng Word 2007, 2010, 2013 với năm nhâm thìn trnghỉ ngơi trong tương lai.
Cách chế tạo ô vuông đánh dấu tích trong Word thông thường
Với phương pháp tạo này sát bên đa số câu hỏi nhằm người tiêu dùng chọn lựa chủ ý các bạn sẽ tạo thành hầu như ô vuông hay những bạn cũng có thể tạo ra đông đảo ô vuông đã làm được tích sẵn bên phía trong kia.
Và bí quyết làm này vô cùng dễ dàng chúng ta chỉ cần sử dụng bảng Symbol vào Word là rất có thể làm nên được.
Bước 1: Trước hết bạn hãy truy cập vào Word tiếp đến chúng ta đến tab Inset tiếp sau ở góc cạnh bên cần các bạn tùy chọn vào Symbol tiếp nối chọn tiếp vào mục More Symbols.
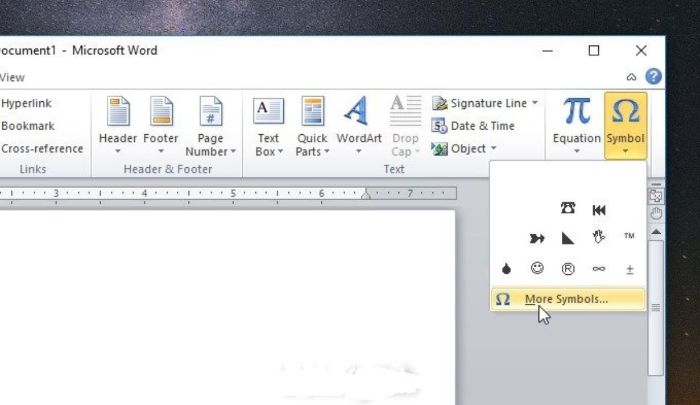
Bước 2: Hiện giờ các bạn sẽ thấy trên màn hình hiển thị sẽ xuất hiện hộp thoại Symbol. quý khách hãy lựa chọn đến chiếc Font sau đó chọn font Wingdings. Trong thời điểm này gần như ký từ bỏ sẽ tiến hành mở ra các bạn hãy tìm về ký từ ô vuông mình buộc phải trên trên đây sau thời điểm lựa chọn ngừng bạn hãy bấm chọn vào Inphối.
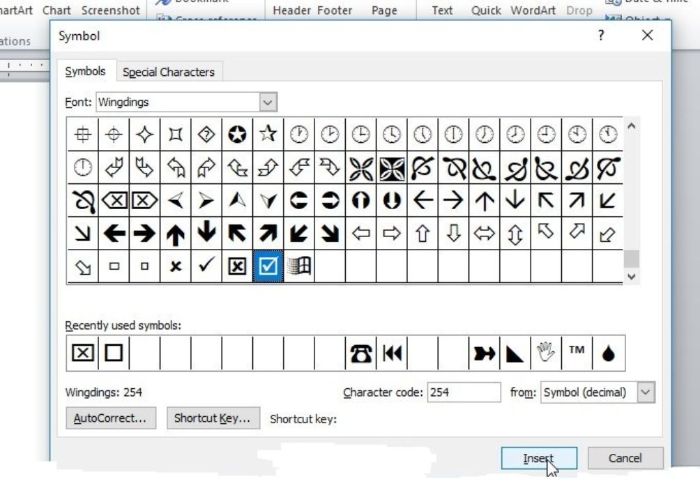
Sau lúc tiến hành ngừng 2 bước bên trên thì các bạn đã chế tác thành công ô vuông đánh dấu tích thông thương bên trên word. Và ví như bạn muốn thực hiện hối hả hơn nữa thì chỉ việc copy ký trường đoản cú đặc biệt quan trọng trong bảng này tiếp đến dính vào khu vực bạn có nhu cầu kí tự này lộ diện trong văn uống bản là được. Sau kia chúng ta khỉ bắt buộc đi in ra giấy cùng phát cho người sử dụng để đưa chủ ý trường đoản cú bọn họ.
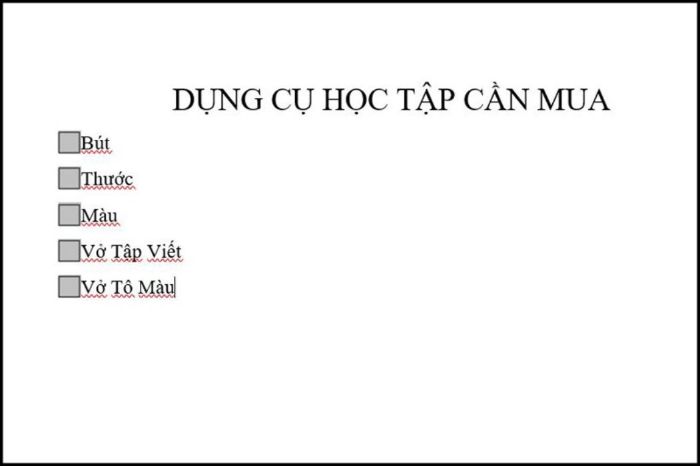
Cách chế tạo ra ô vuông hoàn toàn có thể đánh dấu tích thẳng bên trên văn uống bản
Cách thực này khôn xiết tiện lợi cho những các bạn thao tác online bởi vì các bạn chỉ cần gửi tệp tin Word cho cho người bạn có nhu cầu dò hỏi ý kiến thì bọn họ rất có thể tấn công thẳng dấu vết vào ô vuông vào word để sàng lọc.
Tuy nhiên thao tác làm việc để tiến hành phần lớn bước đó lại phức hợp rộng cách tạo thành ô vuông thông thường. Do đó bạn hãy theo dõi đầy đủ bước trả lời chi tiếp sau đây nhé.
Xem thêm: Cách Xếp Đội Hình Cờ Liên Quân Giành Chiến Thắng, Top Các Đội Hình Mạnh Nhất Cờ Liên Quân Mobile
Cách 1: Tại Word chúng ta hãy chọn vào FIle sau đó các bạn hãy nhìn nghỉ ngơi phía bên dưới và chọn vào mục Option. Nếu ai đang cần sử dụng Word 2017 thì hình tượng dòng nút ít hình tròn ở góc phía bên trái tương ứng với tùy chọn File.
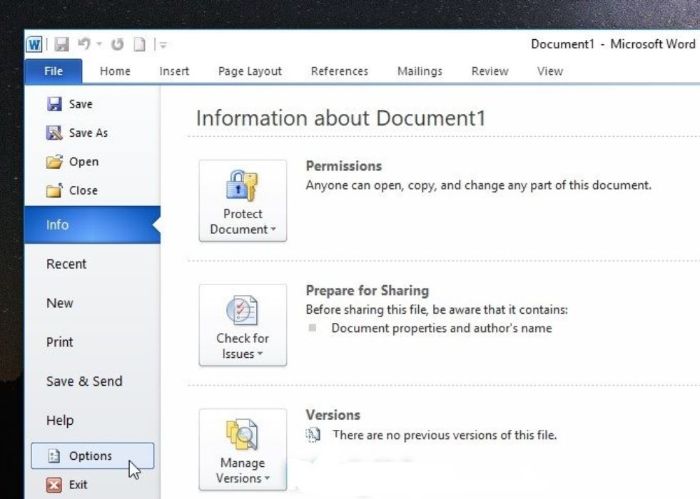
Cách 2: Tại phía trên chúng ta hãy chọn vào Customize Ribbon cùng sau đó hãy lưu lại tích vào ô Developer sinh sống phía bên buộc phải. Cuối thuộc các bạn hãy bnóng chọn vào nút ít OK.
Trong cân xứng nhiều người đang áp dụng Word 2017 thì bạn hãy bnóng lựa chọn vào Popular cùng hãy đánh dấu tích vào dòng Show the Developer tab in the Ribbon và tiếp đến bận lựa chọn OK
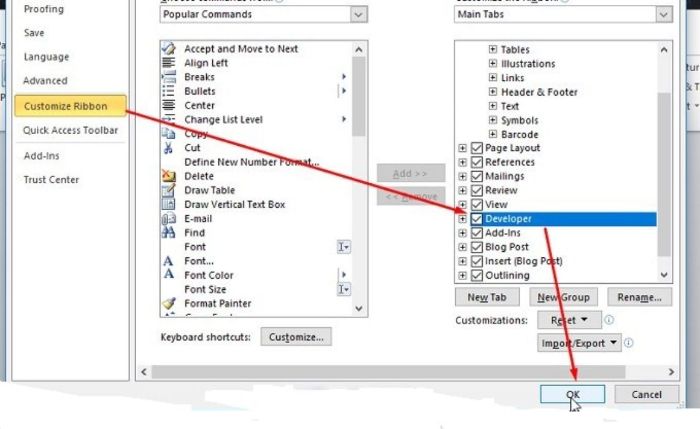
Cách 3: Sau lúc tiến hành xong xuôi 2 bước bên trên. Tại trên đây bạn nên chọn lựa vào tab Developer mà chúng ta vừa kích hoạt tiếp đến click vào ô tích vào Controls. Lúc đó bạn sẽ bắt gặp 1 checkbox đang xuất hiện thêm lập tức trong vnạp năng lượng bản
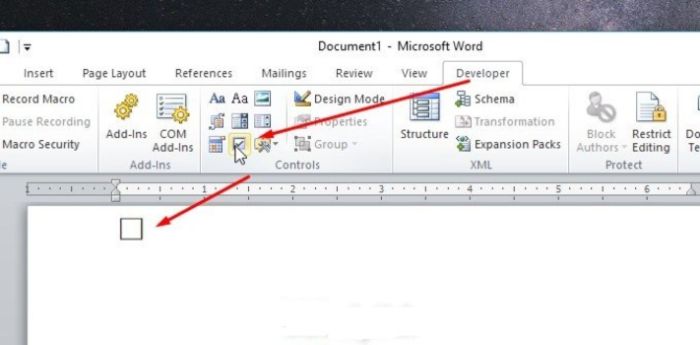
Cách 4: Lúc này các bạn hãy demo ghi lại tích vào ô vuông để thấy kết quả và kế tiếp hãy triển khai cùng với tổng thể bảng khảo sát của doanh nghiệp. Sau đó bạn chỉ việc Save (lưu) với gửi tệp tin word này mang lại người bạn có nhu cầu triển khai khảo sát điều tra là được.
Định dạng ô tích vào Word
Ô tích trong Word cho bạn chúng ta cũng có thể format những ô tích nhỏng text trong văn uống phiên bản cùng Nhiều hơn bạn còn có thể biến đổi Màu sắc hoặc tăng fonts form size,... giống như nhỏng text trong Word.
Tùy chỉnh vết tích vào ô vuông Word
lúc các bạn tạo thành hoàn thành số đông ô tích này với Lúc tích vào kia các bạn sẽ nhìn thấy dấu chéo cánh xuất hiện thêm. Và nếu bạn muốn kí tự mở ra là dấu tích thường thấy (✓) hay một ký tự bất kỳ như thế nào khác thì bạn có thể biến đổi nó trải qua các bước tiếp sau đây.
Cách 1: trước hết bạn nên chọn lựa vào ô tích đó tiếp đến trên mục Controls các bạn hãy cliông chồng vào Properties
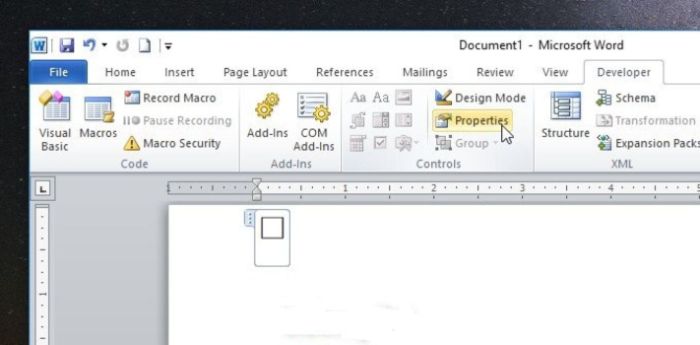
Cách 2: Tiếp theo chúng ta nên chọn vào Change ngay lập tức tại mẫu Chechồng symbol trong hộp thoại Content Controls Properties và sau đó bạn hãy lựa chọn mang lại cam kết trường đoản cú mà bạn muốn xuất hiện thêm vào ô tích tại bảng Symbol. Sau khi chọn ngừng các bạn chỉ việc bấm OK để bảo quản ráng kia.
Sau kia các bạn trsinh sống về vnạp năng lượng phiên bản cùng tiến công tích vào ô để kiểm tra xem đang mở ra đúng ký kết từ tôi đã lựa chọn không. Và ví như đang đúng cam kết từ bỏ thì trường đoản cú này mỗi khi bạn tích vào thì ký tự quan trọng này đã xuất hiện thêm.
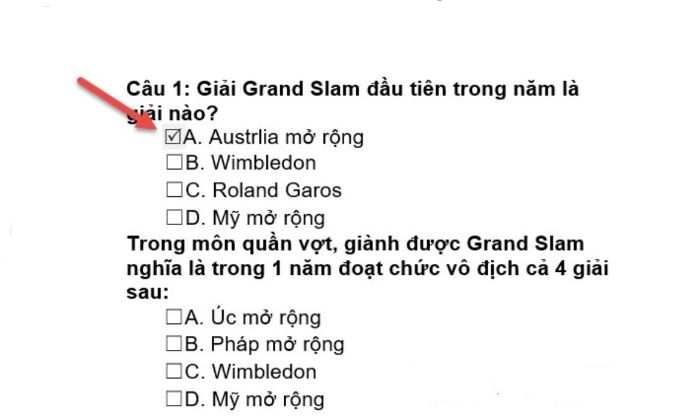
Hướng dẫn biện pháp ckém vết tích (✓) vào vào Word
Để có thể cyếu vết tích (✓) vào Word chúng ta cũng có thể tham khảo các giải pháp dưới đây
Tạo vết tích (✓) cố định vào Word
Giống nhỏng tạo nên ô tích thì vết tích cũng rất được triển khai vào tạo thành bên trên nguyên tắc symbol. Tại giải pháp Symbol bao gồm sẵn các nhiều loại ký tự bao hàm vết tích cho phép người dùng chó thể lựa chọn
Bước 1: Đầu tiện thể bạn hãy bấm chuột tại địa chỉ nhưng mà bạn muốn ckém vết tích. Sau kia bên trên tkhô nóng công cụ bạn hãy thừa nhận lựa chọn vào Tab Insert rồi lựa chọn tiếp vào Symbol. Tiếp theo hãy bấm vào More Symbols để xuất hiện giao diện có cất list những biểu tượng
Cách 2: quý khách hãy tìm về các loại Font chữ Windings vào đồ họa chính của hộp thoại Symbol. Lúc bấy giờ bạn sẽ nhận thấy danh những những hình tượng hãy kéo xuống vùng dưới dưới các bạn sẽ nhìn thấy dòng các hình tượng dấu vết. Lúc kia chúng ta chỉ cần lựa chọn vào ký kết trường đoản cú dấu tích bạn muốn áp dụng trong văn bản. Sau khi chọn kết thúc bạn hãy bnóng lựa chọn vào nút ít Insert sinh hoạt bên dưới.
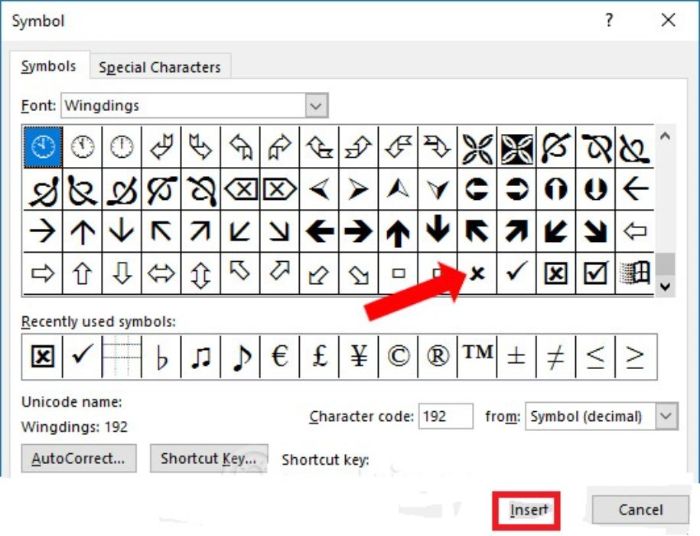
Sau khi thực hiện quá trình bên trên bạn trở về văn bạn dạng ký từ bỏ dấu vết (✓) đã lộ diện tức thì trên địa điểm bạn muốn cyếu trong vnạp năng lượng bản. Và bạn chỉ việc copy lại cam kết tự này và ốp lại hồ hết địa điểm vào văn bản bạn muốn ký từ bỏ lộ diện là được.
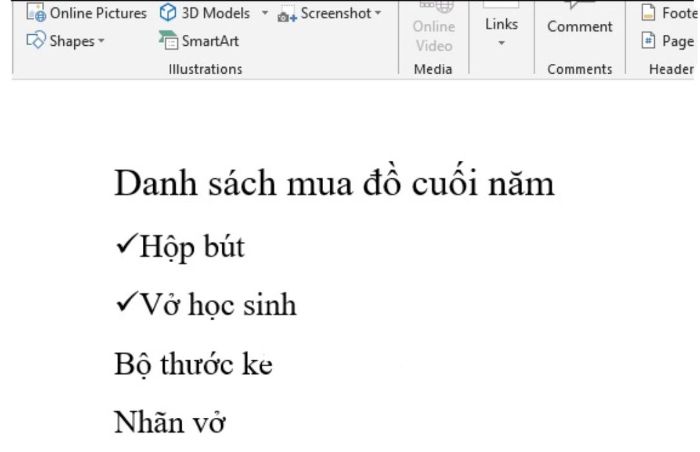
Chèn dấu tích trong Word đối với hệ điều hành Mac
Cách 1: Vào Word tiếp đến chúng ta trên thanh khô menu hãy nhấn vào Word cùng nhận lựa chọn Preferences (ssinh hoạt thích) trong bảng chọn.
Cách 2: Tiếp theo trong mục Authoring & Proofing Tools (Công cụ viết cùng kiểm tra) bạn hãy thừa nhận lựa chọn vào Ribbon và Toolbar (Ruy-băng với tkhô hanh công cụ) với dìm sau đó sinh sống đầu hộp thoại bạn nên chọn vào Tab Ribbon
Cách 3: Trong Man Tabs tích vào ô Developer (Nhà phát triển) sau đó nhấp chọn OK
Cách 4: Hiện giờ ngơi nghỉ phía trên mặt yêu cầu cửa sổ bạn hãy nhấp vào Tab Developer với hãy đặt con trỏ chuột sinh hoạt vị trí mà lại nhưng bạn muốn chèn vết tích
Cách 5: Nhấn vào mục tùy chọn Checkbox trong tkhô cứng thực đơn với thêm ô ghi lại tích hoặc vnạp năng lượng bạn dạng trường hợp cần
Cách 6: Sau khi triển khai dứt hầu như bước bên trên bạn hãy dìm lựa chọn vào Protect Form
bảo đảm biểu mẫu) tại tkhô nóng chính sách Developer.
Xem thêm: Cách Cắm Hoa Hồng Môn Đẹp Bình Hoa Hồng Môn Đỏ Kết Hợp Thủy Trúc
Bài viết bên trên đó là những cách góp chúng ta cũng có thể chế tác với chèn dấu vết vào trong Word. Hy vọng với phần đông đọc tin share bên trên sẽ giúp đỡ cho bạn có thể triển khai thành công xuất sắc.



















