CÁCH COPY HÌNH TỪ IPHONE SANG MÁY TÍNH
Những bài toán này sẽ rất thuận lợi nếu như khách hàng đang xài MacBook phụ thuộc vào hệ sinh thái xanh toàn vẹn của Apple. Tuy nhiên, trường hợp bạn muốn copy ảnh từ iPhone vào laptop Win 10 thì cũng chẳng có gì quá khó khăn cả. Hãy tmê say khảo tức thì 5 cách chuyển hình ảnh trường đoản cú iPhone thanh lịch máy vi tính cá thể (PC) 1-1 giản nhất đã có Nhà hiếp Hình ảnh iPhone tinh lọc ngay dưới phía trên nhé.
Bạn đang xem: Cách copy hình từ iphone sang máy tính
Lưu ý: Bài hướng dẫn này mình triển khai bên trên Windows 10. Nếu bạn đang thực hiện Windows 7 tốt Windows 8 hoàn toàn có thể sẽ không còn tương đương lắm nhé. Mình sẽ nỗ lực ghi crúc chi tiết tốt nhất hoàn toàn có thể.
1. Copy hình ảnh từ iPhone thanh lịch laptop bằng áp dụng Photos
Tiến hành liên kết iPhone cùng với PC của người sử dụng bởi cáp USB Lightning đi kèm theo (hoặc cáp USB-C Lightining đối với iPhone 11 Pro và 11 Pro Max). Lúc kia, trên iPhone xuất hiện thêm thông báo Cho phép thứ này truy vấn vào hình họa với video? (Allow this device lớn access photos and videos?) hoặc Tin cậy Máy tính này? (Trust This Computer?) nếu như bạn đang cài đặt iTunes. Nhấn Cho phxay (Allow) hoặc Tin cậy (Trust) để cung cấp mang đến laptop của chúng ta quyền truy vấn vào iPhone. cũng có thể các bạn sẽ đề nghị msinh hoạt khóa screen loại smartphone của chính bản thân mình mới thấy được được thông báo này.Nếu thiết yếu kết nối iPhone cùng với máy tính xách tay bởi Sạc cáp, hãy thử lại bằng một Dây sạc cáp không giống. Không đề xuất một số loại cáp USB nào thì cũng hoàn toàn có thể truyền tài liệu với vận tốc truyền cài của bọn chúng cũng không giống nhau. Nếu vụ việc ko nằm tại vị trí dây cáp, hãy thay đổi máy tính khác giúp xem thực trạng ra làm sao.Tính năng AutoPlay trên Windows 10 đang auto bật lên thông tin Select to lớn choose what happens with this device khi iPhone được liên kết thành công cùng với laptop. Cliông chồng vào thông báo này bạn sẽ thấy tùy lựa chọn Import Photos and Videos dùng làm truy cập Photos. Ứng dụng này cũng có thể có sẵn bên trên Windows 8.
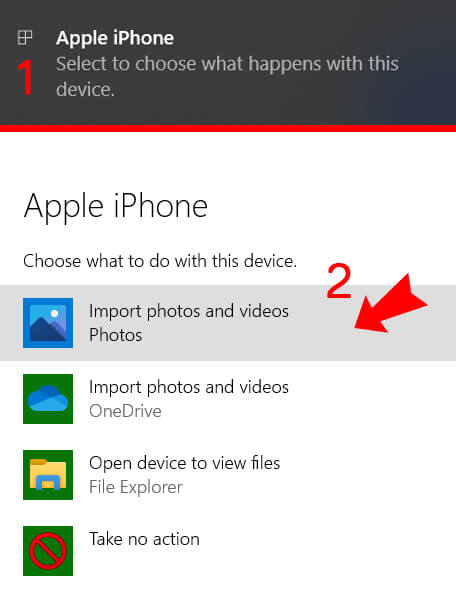
Nếu AutoPlay không tự động khởi chạy, chúng ta có thể msống Photos lên bằng cách truy cập menu Start >> Photos
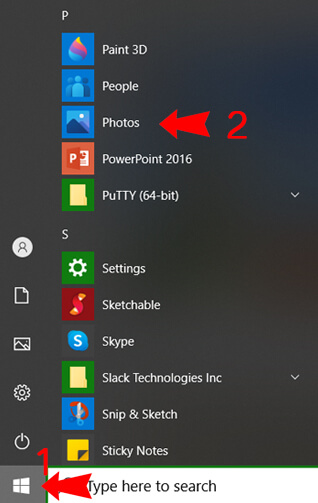
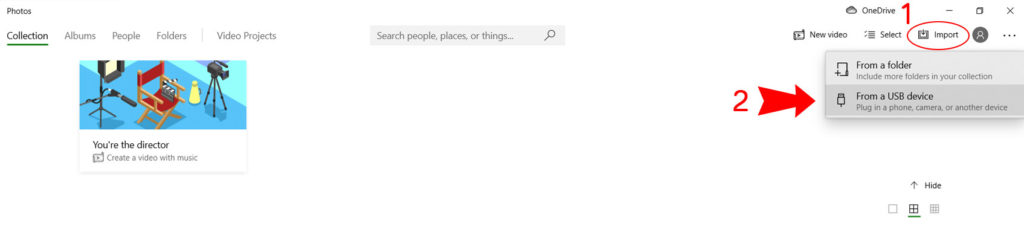
Sẽ mất một ít thời gian để hệ thống thu thập tài liệu. Rồi cửa sổ Import items chỉ ra để bạn cũng có thể lựa chọn hình hình ảnh với video bạn thích cài đặt về tương tự như chọn khu vực lưu lại bọn chúng trên laptop ngơi nghỉ mục Import settings ở góc cạnh bên trên bên đề nghị. Xong xuôi, dấn Import nhằm copy hình ảnh từ iPhone sang máy tính xách tay.
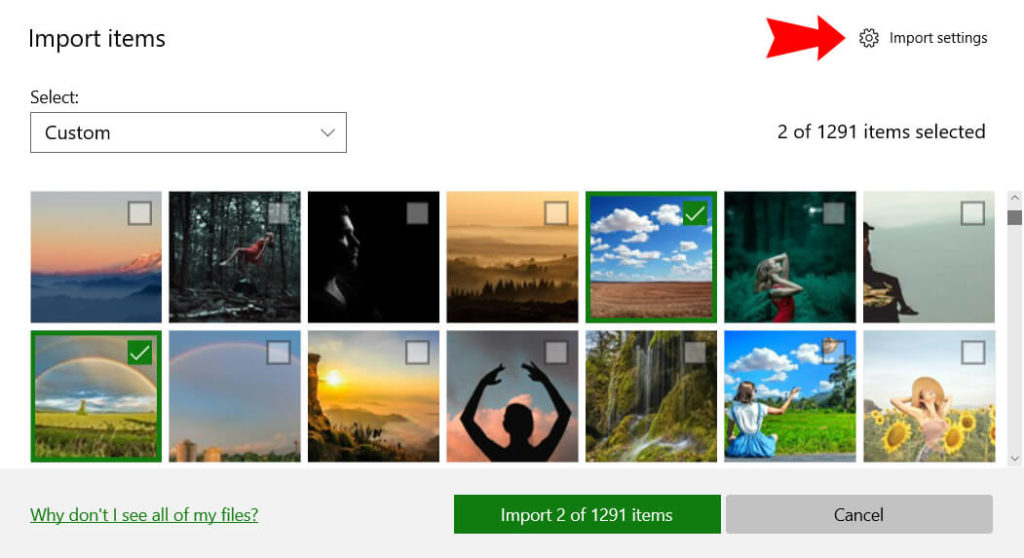
Lúc kết nối bởi cáp USB, PC đã thừa nhận dạng iPhone của chúng ta như một sản phẩm hình họa, điều đó hỗ trợ cho việc copy ảnh từ iPhone lịch sự laptop trlàm việc đề xuất đơn giản dễ dàng hơn.
Bước 1: Truy ctràn vào This PC. Hoặc bạn cũng có thể bấm tổ hợp phím tắt hình ảnh sản phẩm Windows + E nhằm mngơi nghỉ File Explorer (hoặc Windows Explorer đối với Windows 7)
Bước 2: Tìm cùng lựa chọn iPhone đã kết nối với máy vi tính sống ngnạp năng lượng điều hướng phía trái màn hình hiển thị. Tiếp tục vào Internal Storage >> DCIM
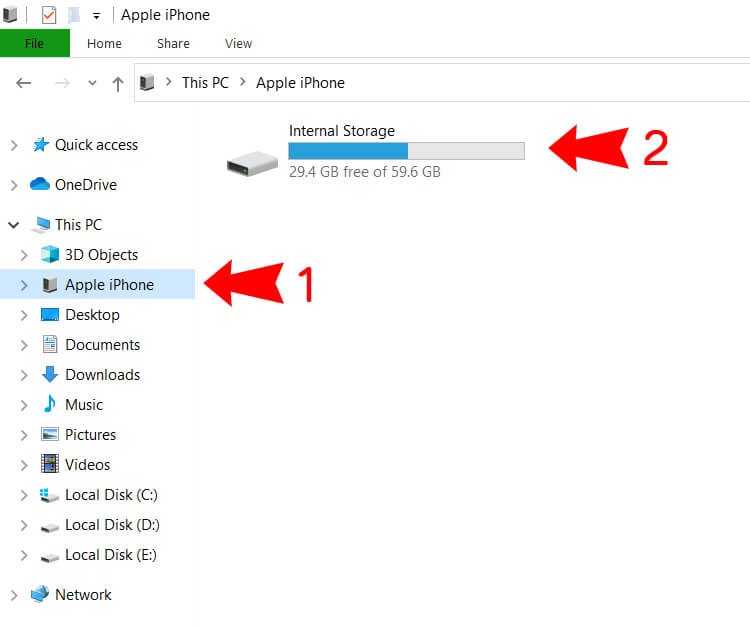
Thông thường, hình họa với đoạn Clip của công ty được lưu trữ trong thư mục 100APPLE. Nếu bạn có rất nhiều ảnh và đoạn Clip, chúng sẽ được phân bổ cung cấp đa số tlỗi mục có tên vẻ bên ngoài nlỗi 101APPLE, 102APPLE,… Nếu bạn sử dụng iCloud sao lưu giữ hình họa, vào DCIM vẫn xuất hiện thêm những thư mục có tên dưới dạng 103CLOUD, 104CLOUD…
Đảm bảo rằng iPhone vẫn cho phép máy tính của khách hàng truy vấn vào tlỗi viện hình ảnh. Nếu không, chúng ta vẫn vẫn thấy tlỗi mục iPhone nhưng mà tất cả văn bản trong các số đó phần lớn bị ẩn, cần yếu làm sao coi được.
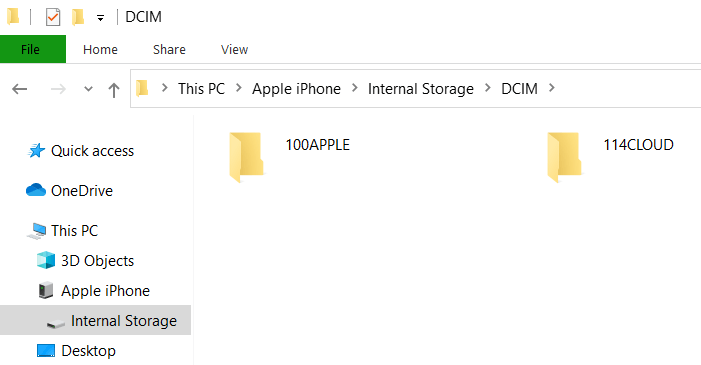
Trong đều thư mục này, hình hình họa được giữ bên dưới dạng tệp .JPG, Clip bên dưới dạng tệp .MOV cùng .PNG đối với hình họa chụp màn hình. Nếu thấy các tệp bao gồm phần mở rộng .HEIC/.HEVC, tức thị iPhone của bạn vẫn thực hiện định dạng Hiệu suất cao (High Efficiency). Đây là cài đặt mặc định kể từ iOS 11, tuy vậy bạn cần phải cài thêm ứng dụng của mặt sản phẩm công nghệ ba nếu còn muốn xem phần đa tệp tin này trên Windows.
Để iPhone auto thay đổi hình ảnh thành tệp .JPG khi download xuống, đi tới Cài đặt (Settings) >> Hình ảnh (Photos) bên trên iPhone, cuộn xuống, search lựa chọn Tự động (Automatic) phía bên dưới cái CHUYỂN ĐẾN MÁY MAC HOẶC PC (TRANSFER TO MAC OR PC).
Lưu ý quan trọng, lúc xóa một mục ngẫu nhiên trong DCIM, nó cũng biến thành biến mất khỏi iPhone của chúng ta. Một yếu điểm khi sử dụng giải pháp này là hình hình họa và đoạn phim ko được bố trí nhỏng bên trên iPhone mà rất chi là lộn xộn.
Thêm một lựa chọn khi sử dụng phương pháp copy ảnh trường đoản cú iPhone vào laptop này là kích loài chuột cần vào hình tượng đồ vật Apple cùng chọn Import pictures and videos. Trong cửa sổ mới hiển thị, chọn Import all new items now >> Next nhằm nhập tất cả hình hình ảnh mới vào một lượt hoặc review, organize, và group items to lớn import >> Next >> Import để xem lại, bố trí, sinh sản đội trước khi copy hình ảnh tự iPhone lịch sự máy tính. Tùy lựa chọn More options giúp cho bạn chọn lọc tlỗi mục đựng ảnh mua về cùng một vài tùy chỉnh không giống.
iTunes là 1 phần mềm khôn xiết hữu dụng nhưng mà Apple tạo nên để cung ứng cho tất cả những người cần sử dụng iPhone, giúp cho bạn dễ dãi liên kết mẫu smartphone của bản thân cùng với laptop cá nhân. Tải ngay phiên bản iTunes phù hợp với Windows của người tiêu dùng nhằm bắt đầu yên cầu nào:
Cliông chồng vào link bên trên các bạn sẽ được mang đến giao diện nlỗi bên dưới. Nhấn Tải miễn giá tiền >> Mngơi nghỉ Microsoft Store
Trong cửa ngõ số Microsoft Store, nhận nút Get để thường xuyên. quý khách hàng sẽ được đòi hỏi đăng nhập lệ thông tin tài khoản Microsoft. Nếu chưa xuất hiện hãy khiến cho mình một cái nhằm nhân tiện áp dụng nhé.
Sau kia, quy trình thiết lập và thiết đặt đã auto diễn ra. lúc hoàn tất, Windows vẫn thông tin với các bạn chỉ việc thừa nhận Launch để khởi cồn phần mềm.
Xem thêm: Bật Mí Cách Chuyển Từ Win 10 Về Win 8.1, Quay Lại Windows 8
Với những phiên phiên bản Windows cũ rộng, các bạn cũng có thể thiết lập về iCloud từ trang web của Apple vì trên gần như hệ điều hành này không hỗ trợ Microsoft Store. Quá trình setup cũng tương đối đơn giản, chỉ cần tuân theo phần nhiều hướng dẫn bên trên screen.
Lời khuyên nghỉ ngơi đây là bạn nên cài phần mềm trường đoản cú các trang chủ yếu thống của Apple cùng Microsoft, rời phần nhiều trang chia sẻ ko rõ xuất phát xuất xứ vì rất có thể dẫn mang lại vi khuẩn hoặc đầy đủ điều xấu đi.
lúc quá trình cài đặt iTunes vẫn hoàn tất, hãy khởi cồn phần mềm cùng triển khai liên kết iPhone của công ty cùng với máy tính bằng sạc cáp nlỗi vẫn chỉ dẫn ở trên.
Kết nối thành công được báo hiệu bởi sự xuất hiện thêm của icon hình Smartphone ở góc bên trên phía trái hành lang cửa số iTunes.
Tiếp theo, bạn phải thiết lập thêm một trong những phần mượt của bên thứ 3 nữa nhằm Việc copy ảnh tự iPhone sang laptop được dễ dãi. Lúc bấy giờ, có tương đối nhiều ứng dụng cung ứng giỏi yêu cầu này. Dưới phía trên, mình đang ra mắt một phần mềm đưa tài liệu từ iPhone thanh lịch laptop khét tiếng, đang được rất nhiều người tin dùng là 3uTools.
Ngoài việc cung ứng copy hình ảnh trường đoản cú iPhone vào máy tính, 3uTools còn có không ít tác dụng có ích khác cho người cần sử dụng Lúc liên kết đồ vật iOS với máy tính xách tay Windows. Nếu bao gồm thời hạn hãy mày mò thêm nhé, vô cùng độc đáo đấy.
Khởi đụng 3uTools sau khoản thời gian dứt bước thiết lập, các bạn sẽ được mang tới hành lang cửa số thông báo bình thường của iPhone. Trong ngnạp năng lượng điều hướng bên tay trái, nhận chọn Photos để truy cập thư viện hình họa. Hiện nay, các bạn sẽ thấy phần lớn tập hình ảnh được thu xếp nhỏng trên iPhone.
Clichồng nhằm lựa chọn mục bắt buộc copy quý phái máy vi tính, hoàn toàn có thể chọn các ảnh/album đồng thời bằng cách duy trì phím Control cùng click, sau đó thừa nhận Export làm việc tkhô giòn luật phía trên (hoặc bấm vào buộc phải rồi lựa chọn Export). Một cửa sổ mới chỉ ra nhằm bạn chọn địa điểm giữ tệp tin. Nếu ước ao, chúng ta cũng có thể vào Export Settings để thấy cùng thiết lập tùy chỉnh trước lúc sở hữu về. Cuối thuộc, nhận OK cùng chờ hiệu quả trong tích tắc.
Cách copy ảnh từ bỏ iPhone quý phái laptop bởi 3uTools thật dễ dàng phải không nào! Thế còn đầy đủ Lúc không có Dây sạc cáp sát bên thì đề xuất làm sao đây? Cần gì lo lúc đã gồm phương pháp này.
Có lẽ đấy là cách copy hình họa từ bỏ iPhone vào máy tính xách tay nhanh tốt nhất cùng thuận tiện độc nhất vày Ảnh iCloud (iCloud Photos) tự động cài lên và tàng trữ an toàn bên trên iCloud với có sẵn trên toàn bộ các máy Apple, trên iCloud.com với thậm chí cả bên trên máy tính xách tay cá nhân của bạn.
Ảnh với video clip gìn giữ trong iCloud Photos sử dụng bộ nhớ lưu trữ iCloud cùng cả bộ nhớ lưu trữ iPhone. Do đó, miễn là còn đầy đủ dung tích iCloud với bộ lưu trữ điện thoại cảm ứng thông minh thì bạn cũng có thể lưu lại vào bao nhiêu tài liệu tùy say mê.
Xem thêm: Bật Mí Cách Dạy Con Của Người Nhật Bản, Cách Dạy Con Của Người Nhật
Để iCloud sao lưu giữ cùng update không hề thiếu hầu như hình hình họa và Clip thì bạn cần bật sẵn hào kiệt Ảnh iCloud (iCloud Photos) trên iPhone của mình: vào Cài đặt (Settings) >> Hình ảnh (Photos) rồi bật Hình ảnh iCloud (iCloud Photos) sinh hoạt mục CLOUD. Nếu các bạn mới chỉ vừa nhảy iCloud Photos lên thì đang bắt buộc một không nhiều thời gian nhằm hệ thống đồng hóa hầu hết sản phẩm.



















