Cách Chuyển Văn Bản Từ Word Sang Excel
Khi bạn có nhu cầu dịch chuyển dữ liệu tự bảng Word thanh lịch Excel, bạn cũng có thể tránh được việc yêu cầu nhập lại tài liệu kia bằng phương pháp xào nấu thẳng dữ liệu đó từ bỏ Word. Lúc các bạn xào nấu tài liệu trường đoản cú bảng Word vào Excel trang tính, dữ liệu trong mỗi ô của bảng Word sẽ tiến hành dán vào một trong những ô lẻ tẻ trên trang tính.
Bạn đang xem: Cách chuyển văn bản từ word sang excel
Quan trọng: Sau trong khi dán tài liệu, bạn cũng có thể cần dọn không bẩn dữ liệu để hoàn toàn có thể tận dụng bản lĩnh tính toán trong Excel. Ví dụ: hoàn toàn có thể gồm thêm không gian không muốn trong các ô, số hoàn toàn có thể được dán bên dưới dạng văn uống bản chứ chưa hẳn cực hiếm số nhưng bạn cũng có thể tính toán thù hoặc tháng ngày không được hiển thị đúng. Để được hỗ trợ với format số bên dưới dạng ngày, chi phí tệ, Phần Trăm Tỷ Lệ, v.v., coi mục Định dạng số. Để được giúp đỡ với format dạng hình bảng, coi mục Định dạng bảng Excel.
Trong tài liệu Word, lựa chọn hàng và cột của bảng mà lại bạn muốn xào nấu vào trang tính Excel. Hãy bảo đảm an toàn không tồn tại bất kỳ đưa dòng bổ sung cập nhật làm sao trong số ô của bảng, còn nếu như không điều này có thể dẫn đến các mặt hàng thừa Excel.
Để xào luộc vùng lựa chọn, dấn CTRL+C.
Trong trang tính Excel, lựa chọn góc trên phía trái của vùng trang tính vị trí bạn muốn dán bảng Word.
Lưu ý: Đảm bảo rằng vùng dán trống trước khi dán tài liệu. Dữ liệu vào ô của bảng Word vẫn sửa chữa thay thế ngẫu nhiên dữ liệu hiện có như thế nào trong những ô của trang tính vào vùng dán. Nếu buộc phải, hãy xem xét lại bảng trong Word trước nhằm xác thực size của bảng.
Xem thêm: Công Thức Tính Khoảng Cách Giữa 2 Đường Thẳng Chéo Nhau, Khoảng Cách Giữa Hai Đường Thẳng Chéo Nhau
Nhấn CRL+V.
Để kiểm soát và điều chỉnh format, nhấp chuột Tùy

Để áp dụng định dạng được áp dụng cho các ô của trang tính, bấm Khớp Định dạng Đích.
Để áp dụng format của bảng Word, bấm Giữ Định dạng Nguồn.
Xem thêm: Hướng Dẫn Cách Chỉnh Chuông Cho Đồng Hồ Quả Lắc, Cách Chỉnh Đồng Hồ Quả Lắc Đơn Giản, Dễ Thực Hiện
Lưu ý: Excel sẽ dán nội dung của từng ô trong bảng Word vào trong 1 ô cá biệt. Sau lúc dán tài liệu, bạn có thể phân phối tài liệu qua các ô bổ sung trong cột (ví dụ: để phân tách chúng ta cùng tên làm sao cho bọn họ và tên lộ diện trong các ô riêng biệt biệt) bởi lệnh Văn uống phiên bản thành Cột. Để hiểu thêm thông tin, coi mục Phân păn năn câu chữ của ô vào các cột liền kề.



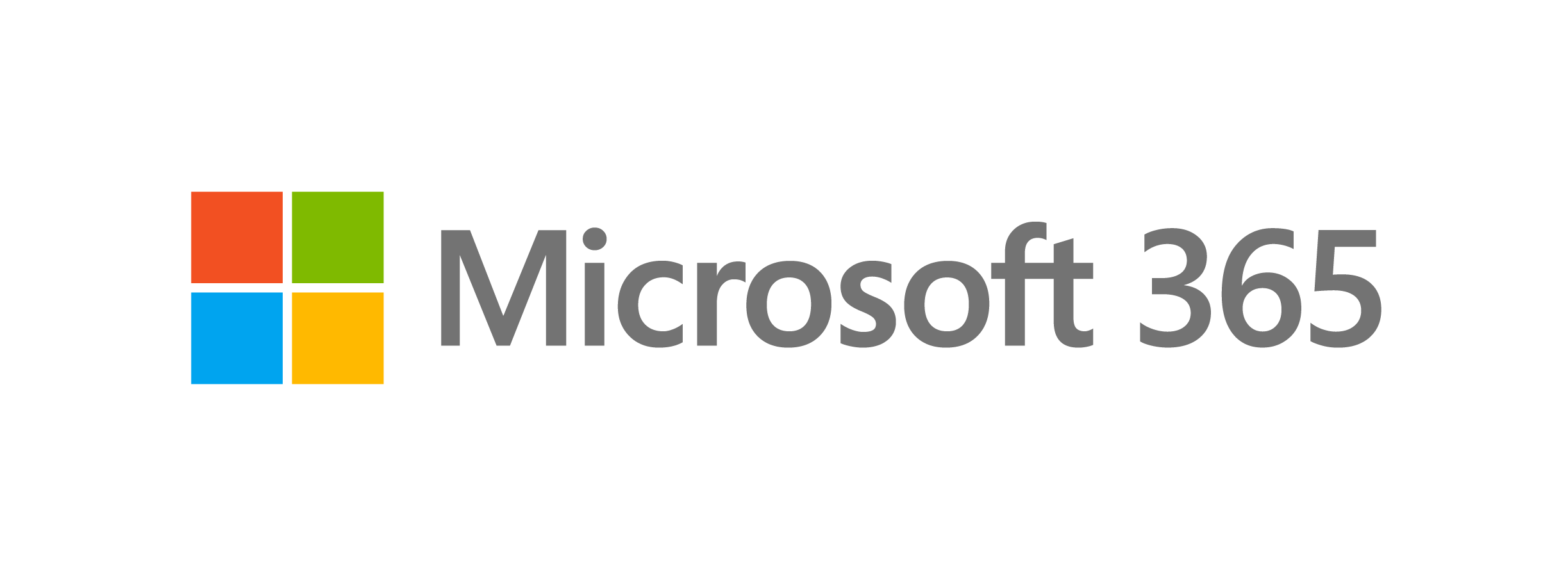
Gói đăng ký giúp tận dụng tối đa thời gian của bạn



















