CÁCH CHUYỂN HỆ ĐIỀU HÀNH SANG SSD
Nếu nlỗi bạn muốn vắt ổ cứng new hoặc upgrade lên ổ SSD cơ mà không muốn cài đặt lại Win thì nội dung bài viết này sẽ dành cho bạn. Dưới trên đây trangnhacaiuytin.com xin gợi ý các bạn các giải pháp gửi Win trường đoản cú HDD thanh lịch SSD khôn xiết đơn giản nhưng mà ko gặp gỡ lỗi.
Bạn đang xem: Cách chuyển hệ điều hành sang ssd
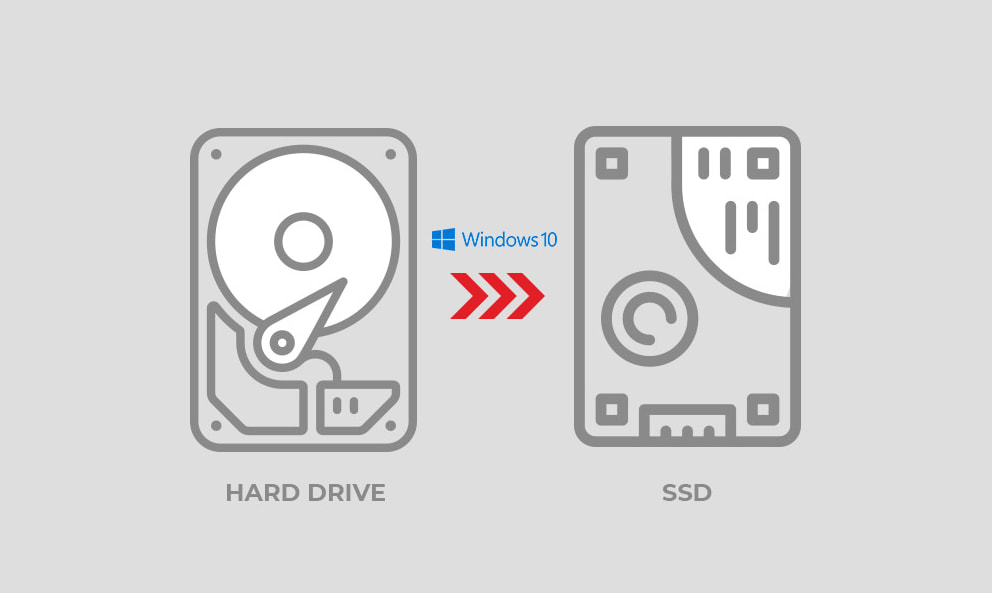
Mục Lục
Tại sao phải tăng cấp ổ cứng SSD từ HDD?Hướng dẫn dịch chuyển Windows trường đoản cú ổ HDD thanh lịch ổ SSD nhằm tăng speed hệ thốngTại sao buộc phải upgrade ổ cứng SSD từ HDD?
Ổ cứng SSD cùng HDD là 2 loại lắp thêm tàng trữ thịnh hành tốt nhất bây giờ trên laptop. Ổ HDD (Hard disk drive) là dạng ổ cứng cơ truyền thống cuội nguồn với dữ liệu được ghi lên các phiến đĩa (Call là platter). Còn SSD (Solid state drive) là một số loại ổ cứng bắt đầu sinh sống dạng thể rắn.Ưu điểm nổi tiếng của SSD so với HDD là nhiều loại ổ cứng này còn có vận tốc phát âm ghi nkhô cứng hơn rất nhiều lần. Từ này sẽ có thể chấp nhận được các bạn những thao tác làm việc trên máy tính xách tay sẽ tiến hành nkhô cứng hơn hoàn toàn như khởi đụng máy tính, copy, sao chép dữ liệu, mlàm việc ứng dụng, game,…. Và đặc biệt máy tính xách tay khi sử dụng ổ cứng SSD sẽ không chạm mặt đề nghị lỗi Full Disk 100% Win 10 gây khó chịu. Nếu bạn đang chạm mặt yêu cầu lỗi này trên ổ cứng HDD thì có thể xem bài viết này để có biết cách sửa lỗi.Hình như ổ cứng SSD đang mang lại tuổi thọ cao hơn đối với HDD. Lúc chúng ta gửi win sang SSD thì các bạn sẽ không hẳn lo lắng về các vấn đề nhỏng rung lắc dạn dĩ hoàn toàn có thể tác động mang đến độ bền. Vì SSD là ổ thể rắn, còn HDD ổ cơ áp dụng động cơ, đĩa cùng những đầu hiểu để chuyển động yêu cầu rất đơn giản mất dính. Một lỗi điển hình mà lại bạn giỏi chạm mặt trên ổ cứng HDD chính là lỗi bad sector. Để soát sổ xem sức mạnh ổ cứng của công ty đạt được xuất sắc và ổ cứng có bị bad sector hay là không thì có thể coi bài viết giải đáp tại trên đây.Tuy nhiên HDD cũng đều có ưu điểm của riêng mình. Đó là túi tiền tốt hơn cùng dung lượng tàng trữ to hơn. Quý khách hàng hoàn toàn có thể thuận tiện tải ổ cứng HDD 1TB, 2TB, 5TB với giá cả hơi là thấp tuy thế buộc phải chi ra số tiền phệ để hoàn toàn có thể cài ổ 128GB, 256GB, 512GB SSD.Một chiến thuật mà chúng ta có thể sử dụng đưa ra phi chính là sử dung 2 ổ SSD với HDD đồng thời. quý khách hàng rất có thể đưa Win từ bỏ HDD quý phái SSD và tiếp nối thực hiện HDD để tàng trữ những dữ liệu bao gồm kích thước béo. Điều này vẫn góp máy tính chuyển động mượt mà mà lại bạn không nhất thiết phải tốn vô số chi phí nhằm lưu trữ.
Chuẩn bị
Như vẫn nói trên, bạn có thể thực hiện ổ SSD để gia công địa điểm chứa hệ quản lý với các vận dụng, game liên tiếp áp dụng. Còn ổ HDD đã làm chỗ đựng tài liệu. Nếu hiện giờ nhiều người đang sử dụng ổ HDD làm cho ổ chứa win thì tất cả 2 cách để đưa hệ quản lý lịch sự SSD đó là cài đặt lại Win hoặc áp dụng ứng dụng dịch chuyển cơ mà ko đề xuất cài đặt lại.Việc cài đặt lại Win cũng không quá tinh vi, trangnhacaiuytin.com đã bao gồm bài viết hướng dẫn cách cài đặt Win 10 chi tiết mà những chúng ta cũng có thể xem qua. Tuy nhiên nếu như phiên bản Windows hiện vẫn đang thiết lập các game, ứng dụng với đựng những tài liệu đặc biệt quan trọng mà lại các bạn không thích cài đặt lại thì sử dụng phần mềm nhằm copy hệ quản lý và điều hành thanh lịch ổ cứng bắt đầu là một trong những chiến thuật tối ưu.Và tất nhiên nội dung bài viết này trangnhacaiuytin.com vẫn hướng dẫn các bạn đưa Windows sang trọng SSD tự HDD mà ko cần thiết lập lại. Trước khi thực hiện, những bạn phải lưu ý một số trong những vụ việc nhỏng sau:
Chuẩn bị ổ cứng SSD. Bạn đề xuất lưu ý rằng yêu cầu chuẩn bị ổ SSD gồm dung lượng tàng trữ to hơn form size dữ liệu nằm ở ổ C hiện tại.Slàm việc hữu ứng dụng cung ứng. Một số ứng dụng hỗ trợ gửi hệ điều hành trường đoản cú HDD lịch sự SSD chính là MiniTool Partition Wizard, EaseUS, Macrium Reflect,….
Hướng dẫn di chuyển Windows từ ổ HDD lịch sự ổ SSD để tăng tốc độ hệ thống
Dưới đấy là các ứng dụng hỗ trợ đưa win thanh lịch SSD mà lại bạn có thể áp dụng. Để tách gặp các lỗi không hề muốn vào quy trình thực hiện thì bạn nên thực hiện những phần mềm này vào môi trường xung quanh WinPE. Làm sao nhằm truy vấn vào WinPE thì các bạn hãy làm theo lí giải tạo ra USB Boot cứu hộ máy tính xách tay tại phía trên.
Hướng dẫn đưa Win trường đoản cú HDD thanh lịch ổ SSD bởi Minitool Partion Wizard
Hầu không còn USB Boot cứu hộ máy tính xách tay đều phải sở hữu ứng dụng này. Đây là phần mềm cai quản phân vùng ổ đĩa rất khét tiếng với được không ít người sử dụng. Phần mềm này còn có bản lĩnh migrate os khổng lồ SSD có thể chấp nhận được bạn chuyển Win 10 từ bỏ HDD sang trọng SSD dễ ợt.Nếu chúng ta áp dụng USB Boot thì chỉ cần khởi động WinPE và chạy phần mềm này lên mà lại không cần phải thiết đặt gì thêm. Còn ko chúng ta có thể cài MiniTool Partition Wizard bởi đường link trên trên đây.Sau Lúc mnghỉ ngơi MiniTool Partition Wizard lên bạn sẽ bao gồm bối cảnh như hình bên dưới. Các chúng ta nhấn chọn vào mục Migrate OS to lớn SSD/HD Wizard từ bên cột phía bên trái của hình ảnh phần mềm.
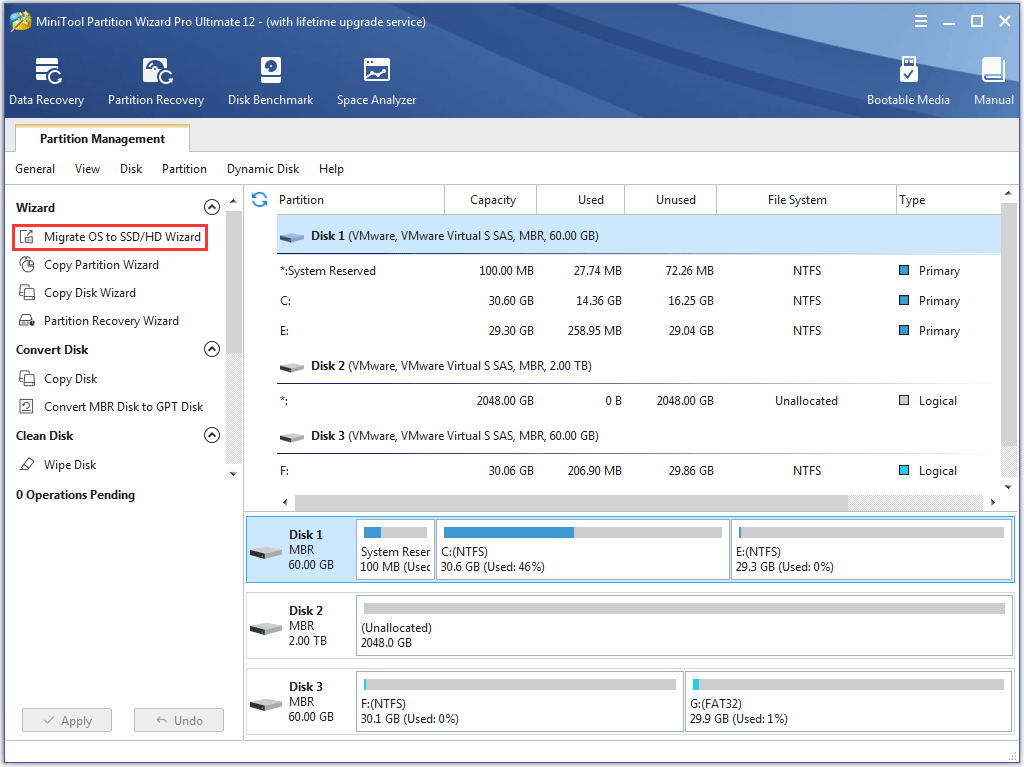
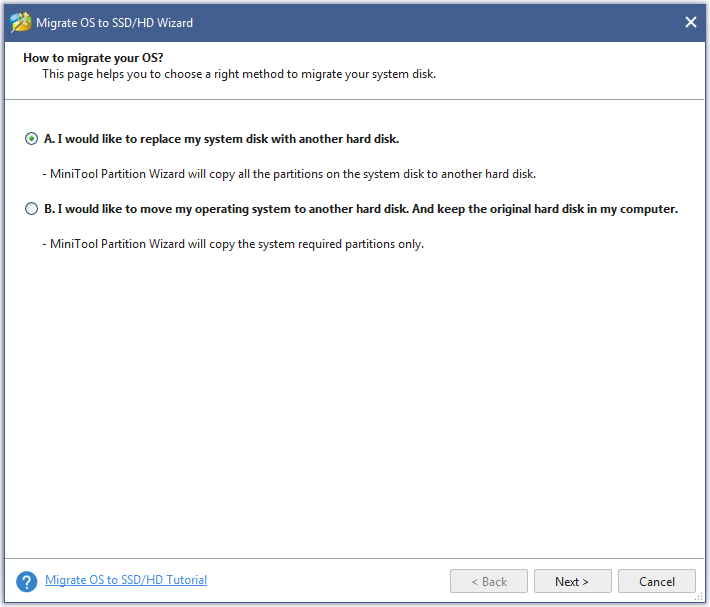
Tiếp theo, hiểu để ý và bấm vào Finish nhằm thường xuyên.
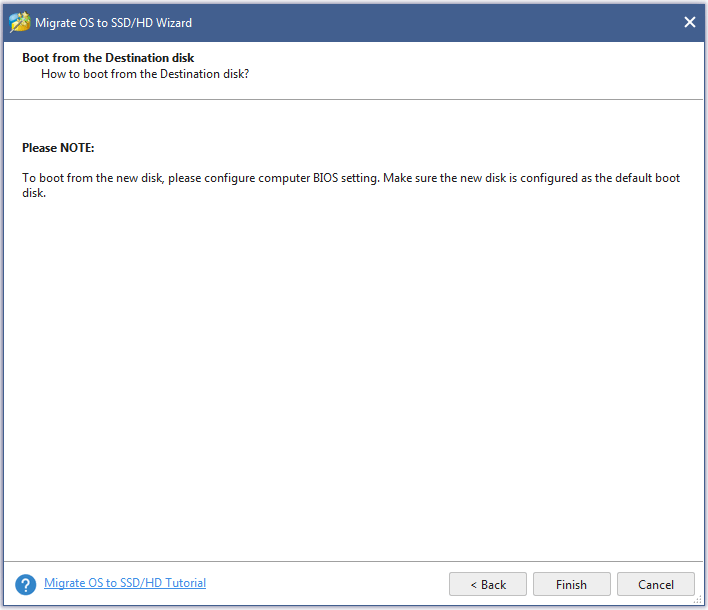
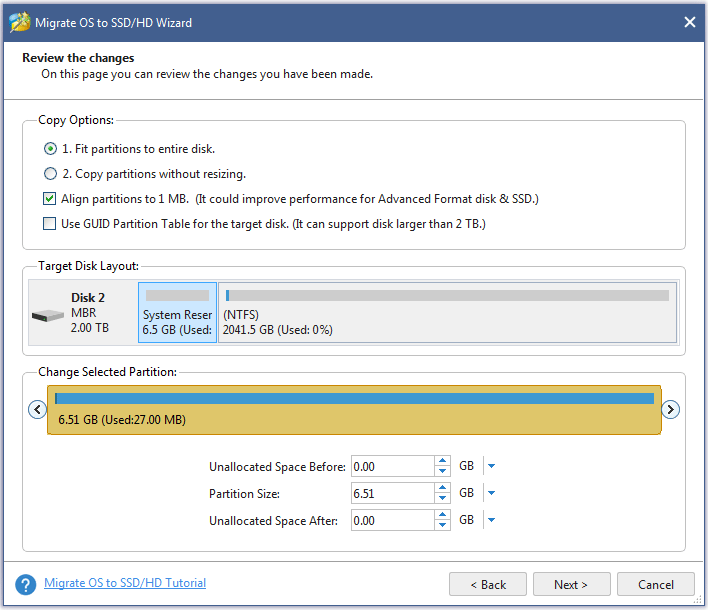
Xem thêm: Cách Nhận Biết Bị Bỏ Bùa 99,99% Chuẩn Xác, 4+ Dấu Hiệu Đàn Ông Bị Bỏ Bùa Yêu 100% Chính Xác
Chuyển Win trường đoản cú HDD thanh lịch SSD bởi EaseUS
EaseUS Partition Master là phần mềm làm chủ phân vùng có nhiều công dụng trong những số đó bao gồm tác dụng copy hệ quản lý sang trọng ổ cứng bắt đầu. Nếu chúng ta đã thiết đặt phần mềm này thì hãy msống nó lên, còn trường hợp chưa thì rất có thể cài đặt về tại phía trên và thiết đặt.Giao diện của phần mềm EaseUS nhỏng hình, chúng ta bấm vào mục Migrate OS từ thanh hao bên trên cùng.
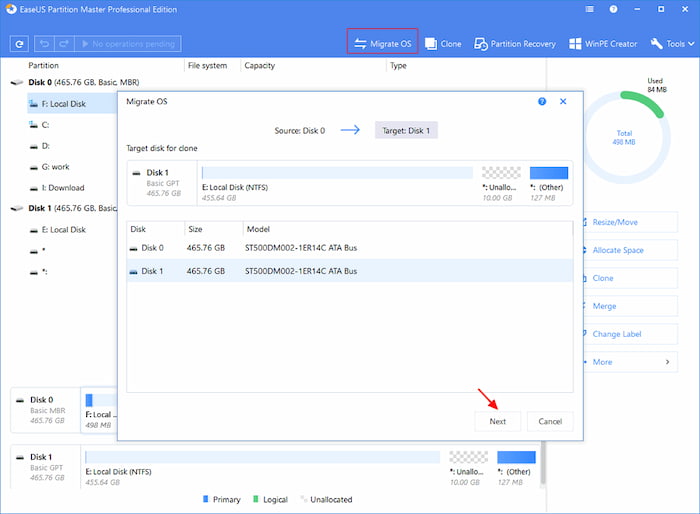
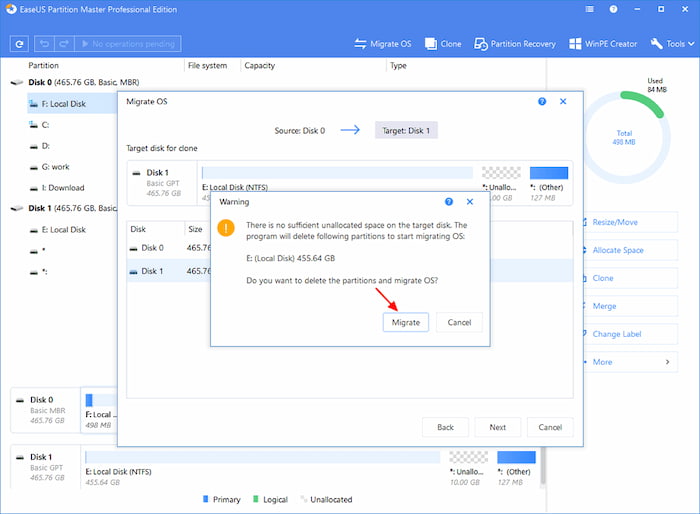
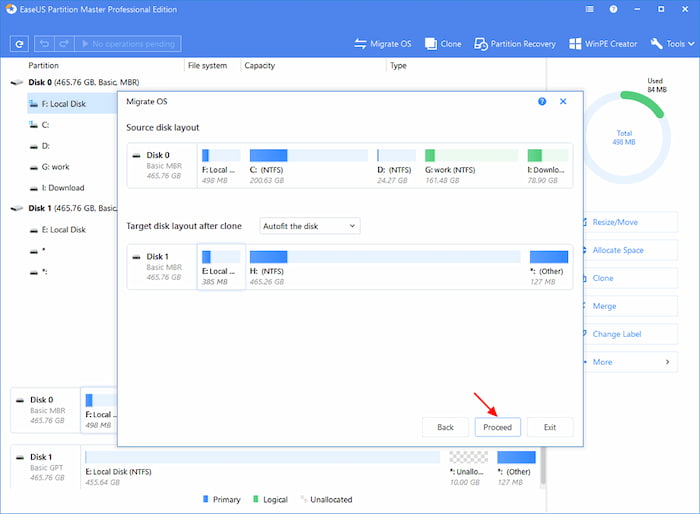
Chuyển Win tự HDD quý phái SSD bằng Macrium Reflect
Macrium Reflect là một trong giải pháp sao giữ mạnh mẽ cho tất cả những người sử dụng cá nhân với công ty lớn. Nó cũng bao gồm 1 tùy lựa chọn nhằm triển khai sao chép ổ đĩa. Mặc dù Macrium Reflect là 1 phần mềm trả mức giá tuy vậy nó cũng hỗ trợ một phiên phiên bản miễn giá tiền, chúng ta cũng có thể sử dụng phiên bạn dạng này Khi hy vọng di chuyển Windows trường đoản cú ổ HDD thanh lịch ổ SSD để tăng tốc khối hệ thống.Tải phần mềm Macrium Reflect cùng thiết đặt miễn giá tiền trên phía trên.Sau khi thiết lập xong thì tiến hành mtại vị trí mềm lên, bối cảnh công tác đang nlỗi hình. Nhấn vào Clone this disk vào ổ cứng cội nhằm bước đầu quy trình migrate os to lớn SSD.
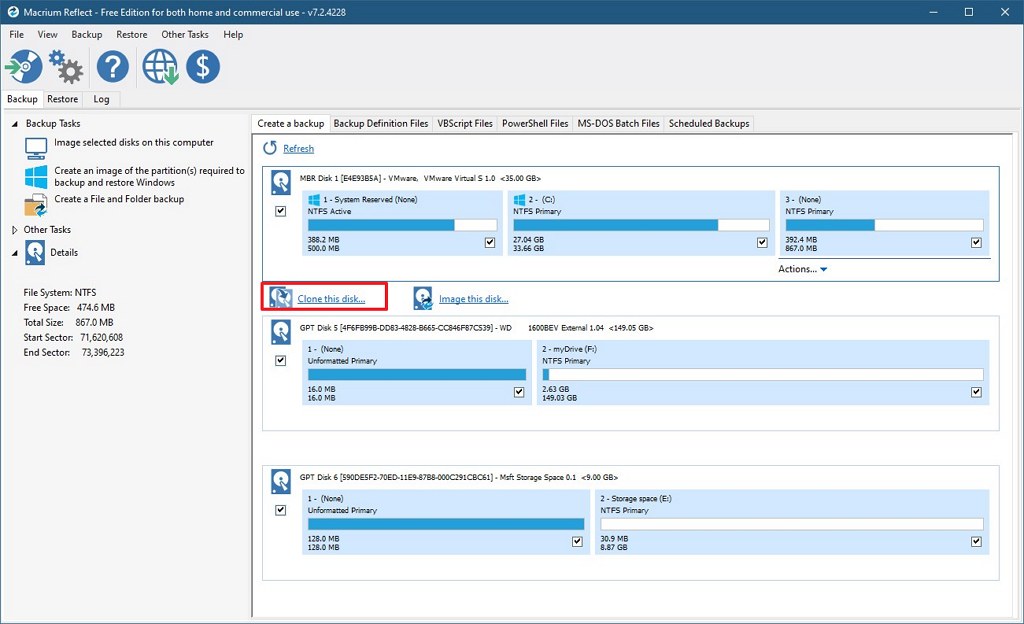
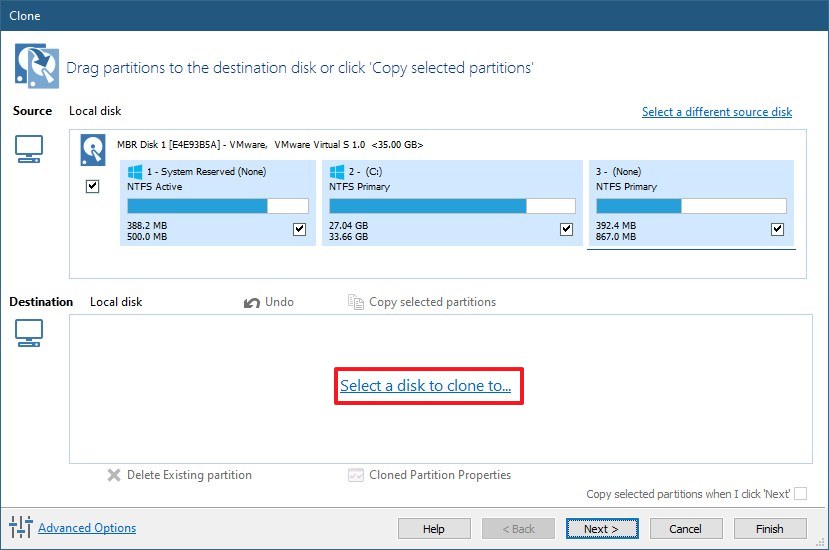
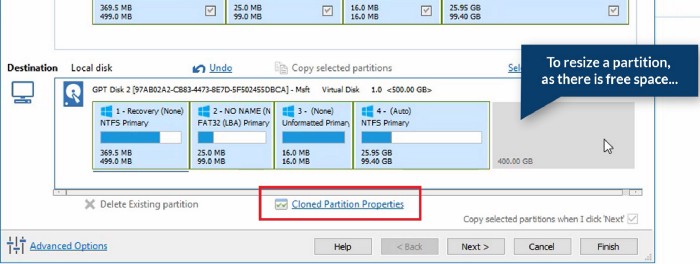
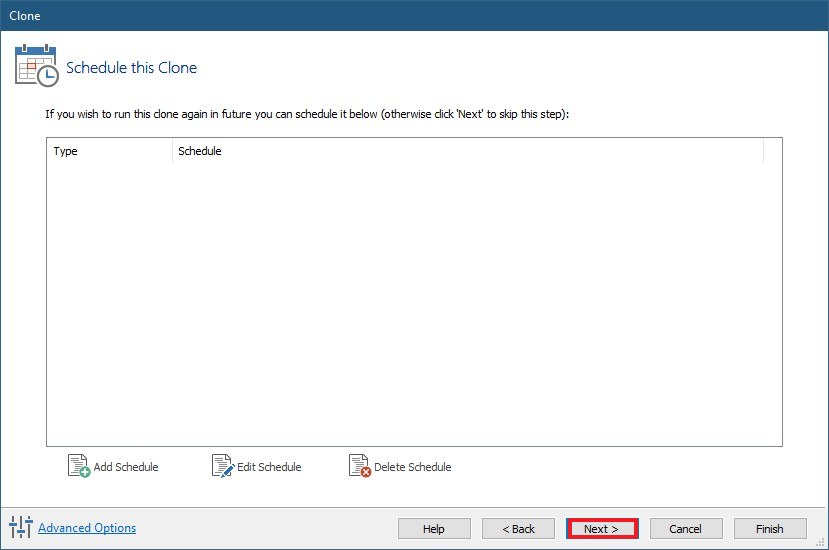
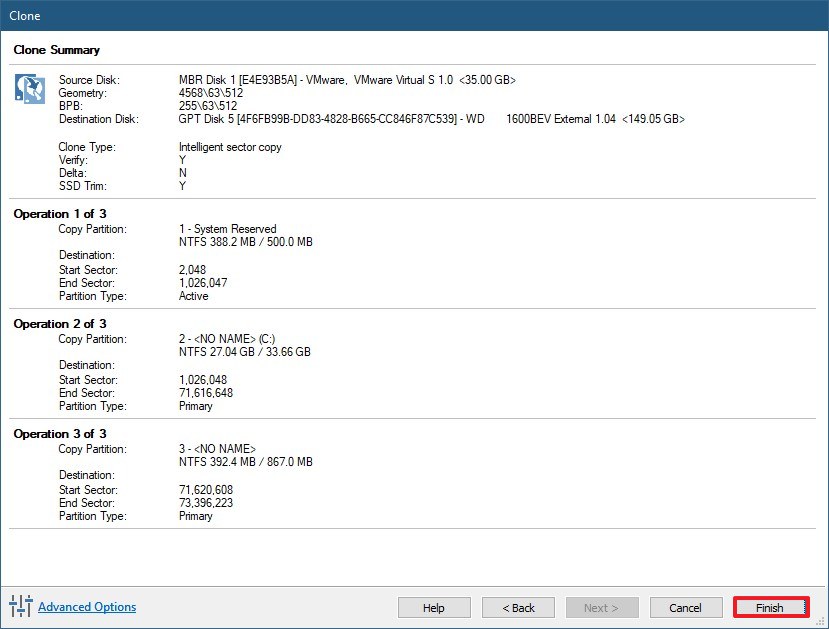
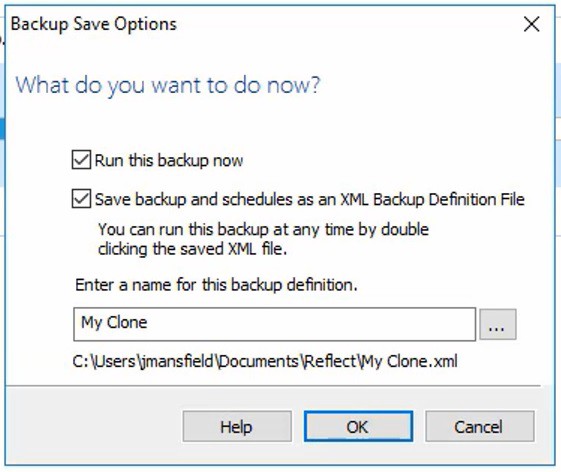
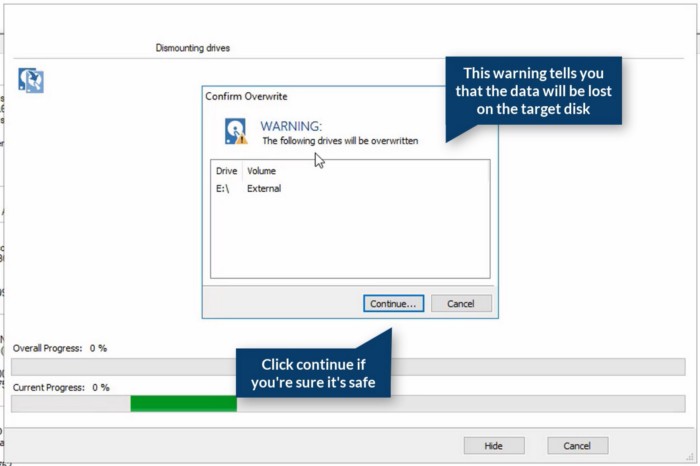
Chọn SSD là ổ khởi rượu cồn mặc định sau khoản thời gian gửi hệ điều hành
Sau Khi thực hiện hoàn thành các bí quyết chuyển Win 10 tự HDD thanh lịch SSD sinh sống trên thì sau khoản thời gian khởi động lại máy tính thì khoác định ổ HDD vẫn sẽ tiến hành khởi động. Vì vậy bọn họ cần cài đặt gạn lọc ổ SSD là ổ khởi hễ khoác định.
Xem thêm: "Bí Quyết" 8 Cách Làm Khô Giày Nhanh Nhất, Bật Mí Cách Làm Giày Mau Khô Ngày Mưa Cực Nhanh
Các bước thực hiện nhỏng sau:
Lời kết
Trên đấy là các biện pháp mà trangnhacaiuytin.com chia sẻ nhằm các bạn di chuyển Win tự HDD quý phái SSD. Nhìn bình thường khi chúng ta thực hiện các phần mềm này thì tương đối đơn giản, chỉ cần tiến hành theo vào bước cơ bạn dạng trên tà tà sẽ thành công xuất sắc. Xin để ý lại cùng với các bạn là chúng ta phải backup, sao lưu lại dữ liệu đặc biệt quan trọng trước lúc tiến hành cùng cần áp dụng những phần mềm này vào môi trường WinPE để chúng rất có thể vận động đúng chuẩn tốt nhất. Sau khi dịch chuyển chấm dứt thì các bạn nên chọn lựa ổ SSD alfm ổ khởi rượu cồn mặc định vào phần Boot Option nhé!Chúc chúng ta thành công!



















