Cách chỉnh tần số quét màn hình
Có không hề ít yếu tố đưa ra quyết định tới quality hình hình ảnh trên laptop áp dụng hệ điều hành và quản lý Win 10. Trong đó thiết yếu không nói tới chỉnh tần số quét screen bên trên Windows 10. Vậy làm sao nhằm điều chỉnh để ta có thể trải nghiệm quality hình ảnh sống động, sống động tuyệt nhất, cùng Hoàng Hà PC khám phá phương pháp tiến hành trải qua share của đội hình kỹ thuật trangnhacaiuytin.com trong nội dung bài viết sau đây.
Bạn đang xem: Cách chỉnh tần số quét màn hình

Tần số quét screen là gì?
Tần số quét màn hình hiển thị là gì?
Chắc chắn rằng khi ước ao điều chỉnh ngẫu nhiên thông số kỹ thuật nào thì câu hỏi nắm rõ nó là điều nhưng mà bọn họ chẳng thể bỏ qua. Tần số quét là thông số biểu thị mốc giới hạn screen máy tính xách tay sẽ tiến hành update trong một giây và sẽ được tính bởi đơn vị Hz. Thực tế, những hình hình ảnh, video nhưng mà chúng ta thấy được là hành loạt hình ảnh tĩnh được chiến lên một cách liên tục, đến ta cảm xúc nlỗi bọn chúng đang rất được vận động.
Nếu máy tính xách tay, tivi gồm tần số quét màn hình càng cao thì tất cả nghĩa số lần hình hình họa được gia công new càng nhiều. Lúc bấy giờ các màn hình hiển thị trang bị tính bên trên Thị trường hiện tất cả tần số tiêu chuẩn là 60Hz. Tuy nhiên, các bạn hoàn toàn rất có thể kiếm được đồ vật gồm tần số cao hơn nữa trường đoản cú 144Hz đến 240Hz.
Tại sao yêu cầu chỉnh tần số quét màn hình hiển thị bên trên Windows 10?
Không yêu cầu cđọng tần số càng cao thì đã unique hình ảnh với Clip tốt hơn.Mà điều này còn phụ thuộc vào chất lượng, tài năng đáp ứng của màn hình, kỹ năng đáp ứng biểu lộ trường đoản cú phía Card màn hình của thứ. Cũng nlỗi dựa vào tương đối nhiều vào yêu cầu sử dụng của họ.

Tại sao ta đề nghị chỉnh tần số quét màn hình?
ví dụ như lúc thi đấu những cái game mạo hiểm, tốc độ hoạt động hình ảnh rất nkhô nóng lên tới 144Hz. Nhưng máy tính được thiết lập tần số quét thấp chỉ cần 60Hz. Ta sẽ cảm thấy hình ảnh bên trên máy bị giật lag, không thể mượt mà, ảnh hưởng rất nhiều tới kinh nghiệm của tín đồ đùa. Hay Khi nhu yếu thực hiện chỉ nên 60Hz mà lại máy tính được mua để lên mang đến 144Hz ko khiến hình ảnh quality giỏi mà trái ngược đã gây nên cảm xúc hết sức khó chịu.
Chính từ bây giờ, họ cần phải điều chỉnh tần số quét màn hình để sở hữu trải đời hoàn hảo nhất. Nếu như lúc trước đây, Việc kiểm soát và điều chỉnh gồm phần hơi khó khăn thì với việc cải cách và phát triển của những thứ, sự Thành lập của nhiều phân khúc thị phần card đồ họa. Hiện nay người tiêu dùng hoàn toàn có thể tự mình kiểm soát và điều chỉnh thông số kỹ thuật này tận nơi.
Hướng dẫn phương pháp chỉnh tần số quét màn hình hiển thị bên trên Windows 10
Nếu bạn đang muốn sửa đổi tần số quét màn hình cho phù hợp với nhu cầu thực hiện của bạn dạng thân. Chỉ đề nghị triển khai theo hướng dẫn sau của chuyên gia kỹ thuật trên trangnhacaiuytin.com.
Bước 1: Chọn setting
Sau khi đang ấn vào start, trên screen lúc này sẽ chỉ ra một cửa sổ mới. Quý khách hàng hãy ấn vào mục tra cứu tìm và gõ vài chữ cái vào từ setting để mục này chỉ ra. Hoặc chúng ta có thể lướt nhằm tra cứu mục này.
Xem thêm: Cách Lấy Lại Mật Khẩu Liên Minh Huyền Thoại, Khôi Phục Mật Khẩu
Sau Khi mục setting sẽ chỉ ra thì chúng ta chỉ cần nhấp chuột vào đây.
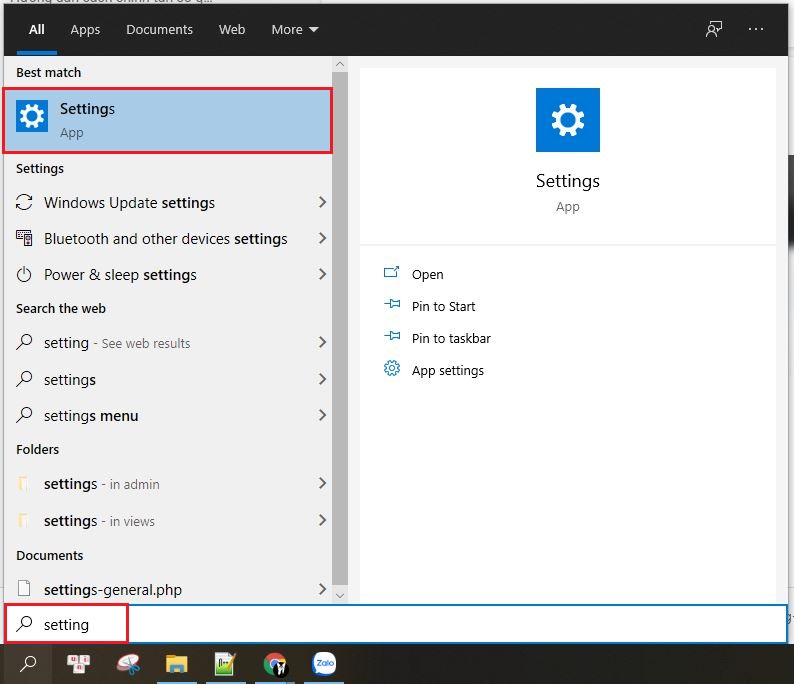
Bước 2: Bạn nên tìm cùng lựa chọn settings
Cách 2: Chọn Display
- Sau Lúc đã lựa chọn vào mục Setting, từ bây giờ bên trên màn hình đã hiện ra hệt như hình sau đây. Lúc bấy giờ bạn chỉ việc search tìm mục Display, hay được xếp riêng biệt sinh sống cột bên trái của bảng.
- lúc đang chọn lọc mục Display, sẽ có bảng bắt đầu được hiện ra. Trong thời điểm này các bạn hãy tra cứu tìm phần mang tên là Advanced Display settings. Mục này sẽ được xếp ngơi nghỉ footer cùng được tấn công dầu hiển thị greed color buộc phải rất giản đơn nhận ra.
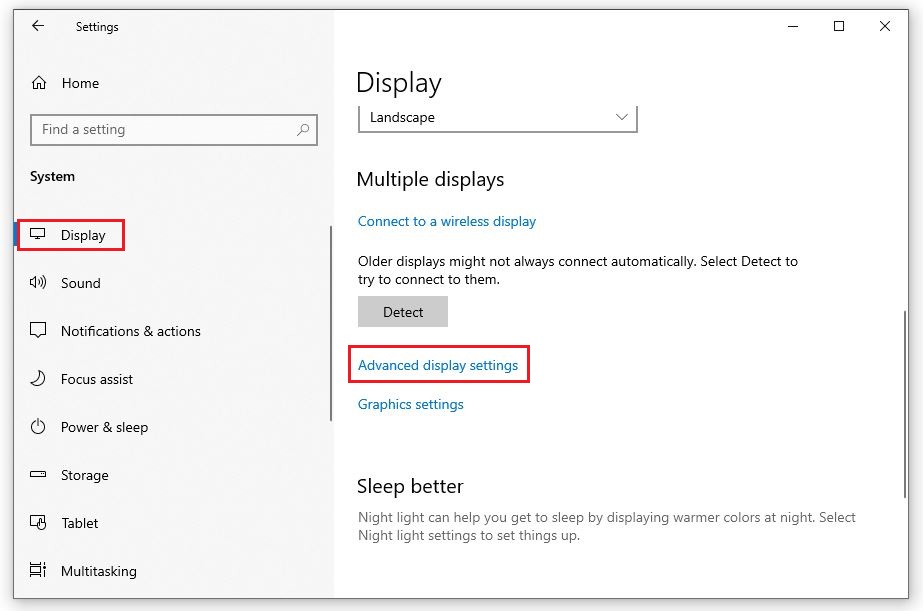
Tìm tìm với lựa chọn Display và Advanced Display settings trên màn hình
Bước 3: Chọn mục Display adapter properties display 1
Sau khi click vào laptop đang chỉ ra một trang mới. Trên trang sẽ hiển thị rất nhiều thông số của sản phẩm tính. quý khách hàng không đề nghị quyên tâm không ít tới bọn chúng mà chỉ việc tìm mục Display adapter properties display 1. Mục được đặt ngay lập tức dưới những thông số này với hiển thị màu xanh đặc trưng.
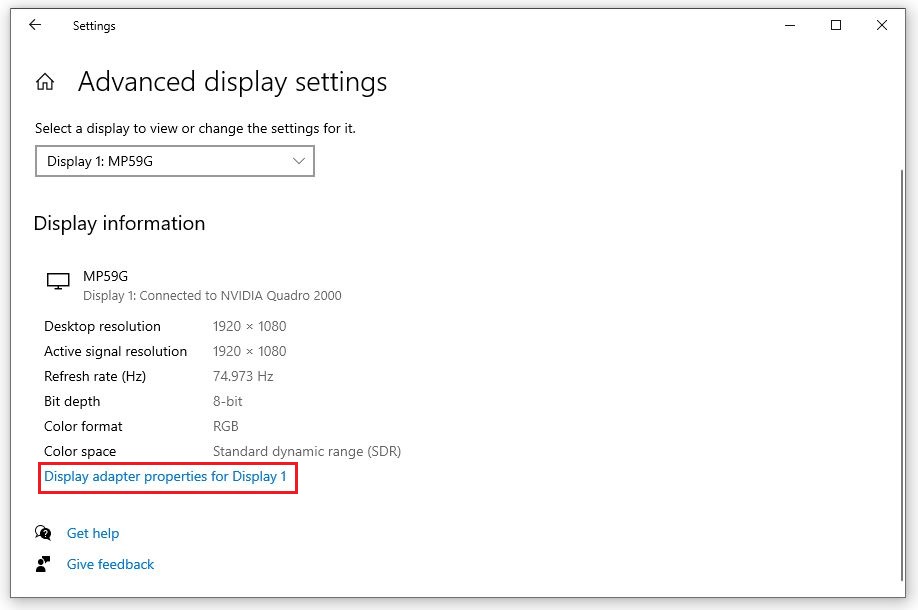
Ấn chuột vào mục Display adapter properties display 1
Bước 4: Chọn tab Monitor
Lúc sẽ chọn mục Display adapter properties display 1, màn hình hiển thị laptop sẽ hiển thị ra một tab nhỏ tuổi. Hiện giờ chúng ta hãy chọn tab Monitor tại đoạn thứ hai.
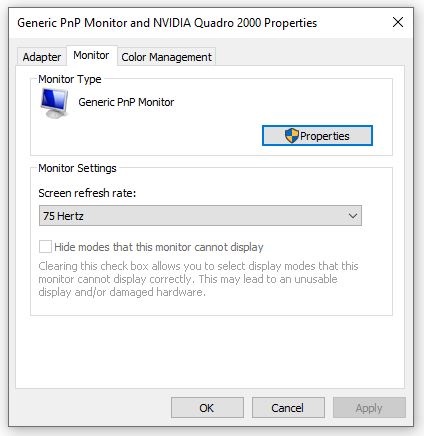
Màn hình hiện ra tab mới và buộc phải ấn vào mục Monitor
Bước 5: Chọn mục Screen refresh rate
Sau Lúc đã lựa chọn được vào tab Monitor, bây giờ bạn có thể thấy mục Screen refresh rate. Nhiệm vụ bây giờ đó là tuyển lựa tần số quét screen cơ mà mình mong muốn, phù hợp cùng với yêu cầu thực hiện.
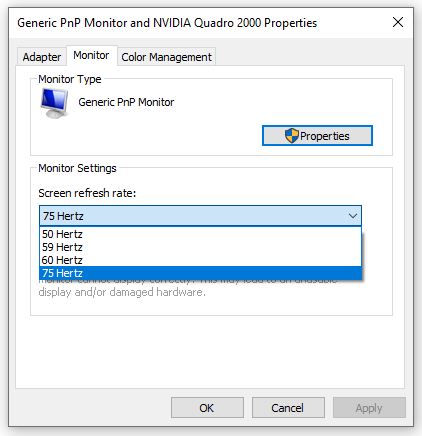
Lựa lựa chọn tần số ưa thích hợp
Bước 6: Hoàn thành kiểm soát và điều chỉnh tần số quét screen trên Windows 10
Cuối cùng, để ngừng Việc kiểm soát và điều chỉnh bọn họ chỉ cần ấn vào mục apply. Hãy chắc chắn rằng rằng tần số mà chúng ta tuyển lựa là tương xứng để đưa về yêu cầu hình ảnh rất tốt.
Xem thêm: Hướng Dẫn Cách Pha Nước Xì Dầu Chấm Vịt Nướng Thơm Ngon Đúng Điệu!
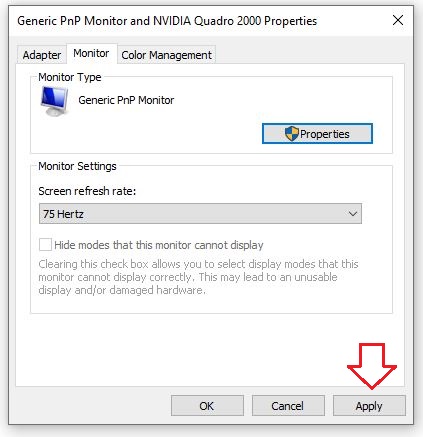
Ấn apply cùng xong câu hỏi điều chỉnh
Trên đấy là cách kiểm soát và điều chỉnh tần số quét màn hình hiển thị rất dễ dàng với máy tính xách tay thực hiện hệ quản lý điều hành Windows 10. Các thao tác này chỉ cần trường đoản cú 1-2 phút ít thế vì nên mang đến các đơn vị sửa chữa.



















