Cách chỉnh màn hình win 10
Hướng Dẫn Chỉnh Độ Phân Giải Màn Hình Win 10
Điều chỉnh độ sắc nét màn hình Win 10 tưởng như ko cần thiết cho lắm, dẫu vậy vào ngôi trường vừa lòng bạn có nhu cầu đổi khác độ phân giải màn hình phù hợp rộng mang lại bài toán hiển thị thì phía trên quả là vấn đề đáng xem xét, nhất là một vài game bây chừ cũng đề nghị screen bao gồm độ sắc nét tương hợp.
Chính vì vậy, nội dung bài viết tiếp sau đây đang trả lời chúng ta thay đổi độ sắc nét màn hình đồ vật tính phù hợp hơn, cùng tham khảo nhé.
Bạn đang xem: Cách chỉnh màn hình win 10
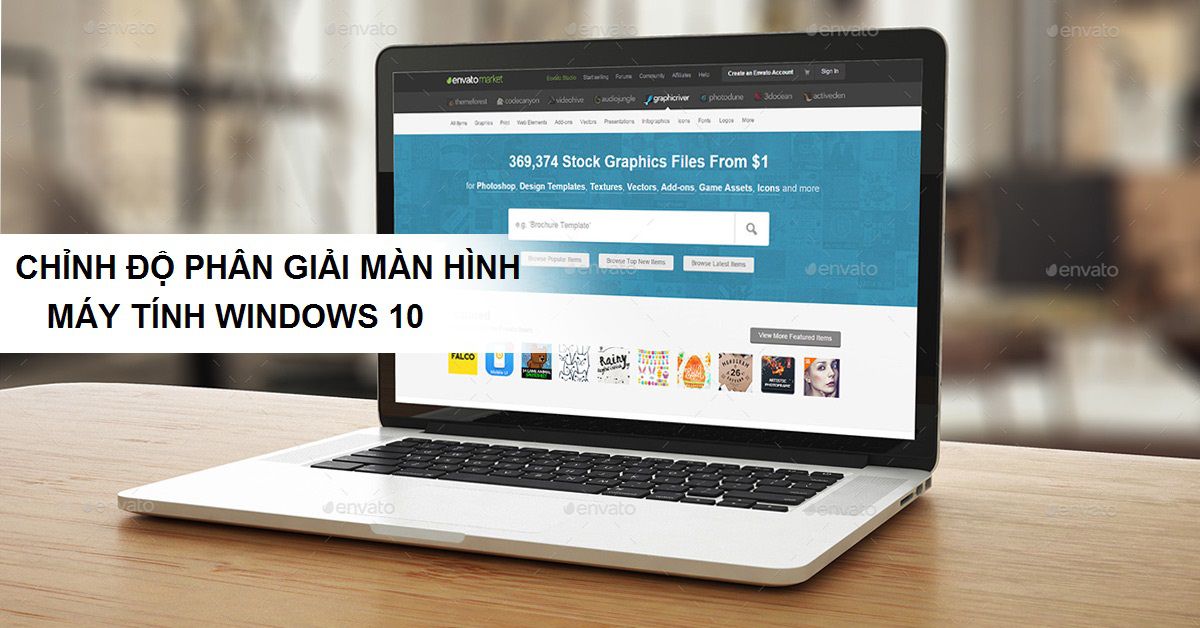
Cách chỉnh độ phân giải màn hình hiển thị máy vi tính Windows 10
Cách 1: Cliông xã con chuột trái tùy ý vào màn hình desktop của chúng ta cùng chọn Display settings nhằm thực hiện điều chỉnh độ phân giải screen laptop.
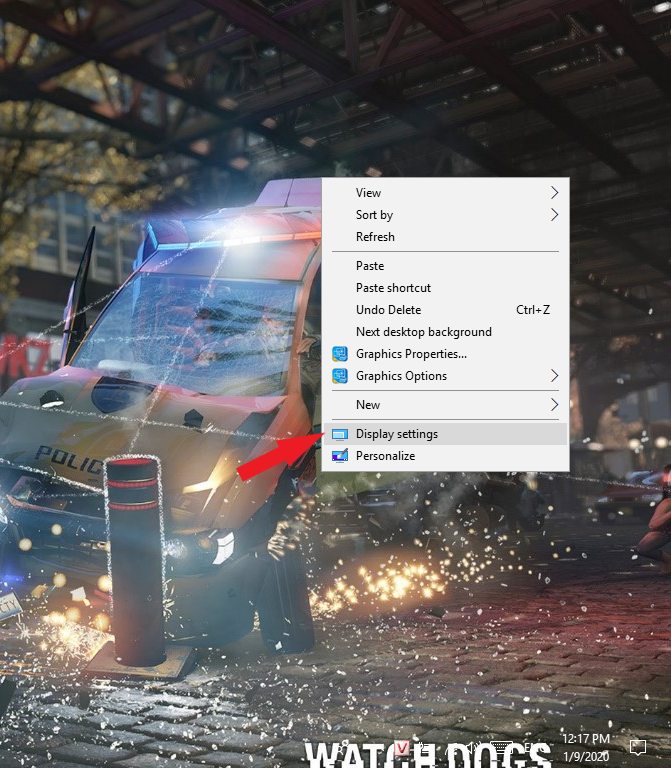
Chọn Display Settings
Cách 2: Cửa sổ cài đặt Settings đã hiển thị đồ họa Display. Tại phía trên màn chú ý cho mục Resolution cùng lựa chọn độ phân giải bạn có nhu cầu.
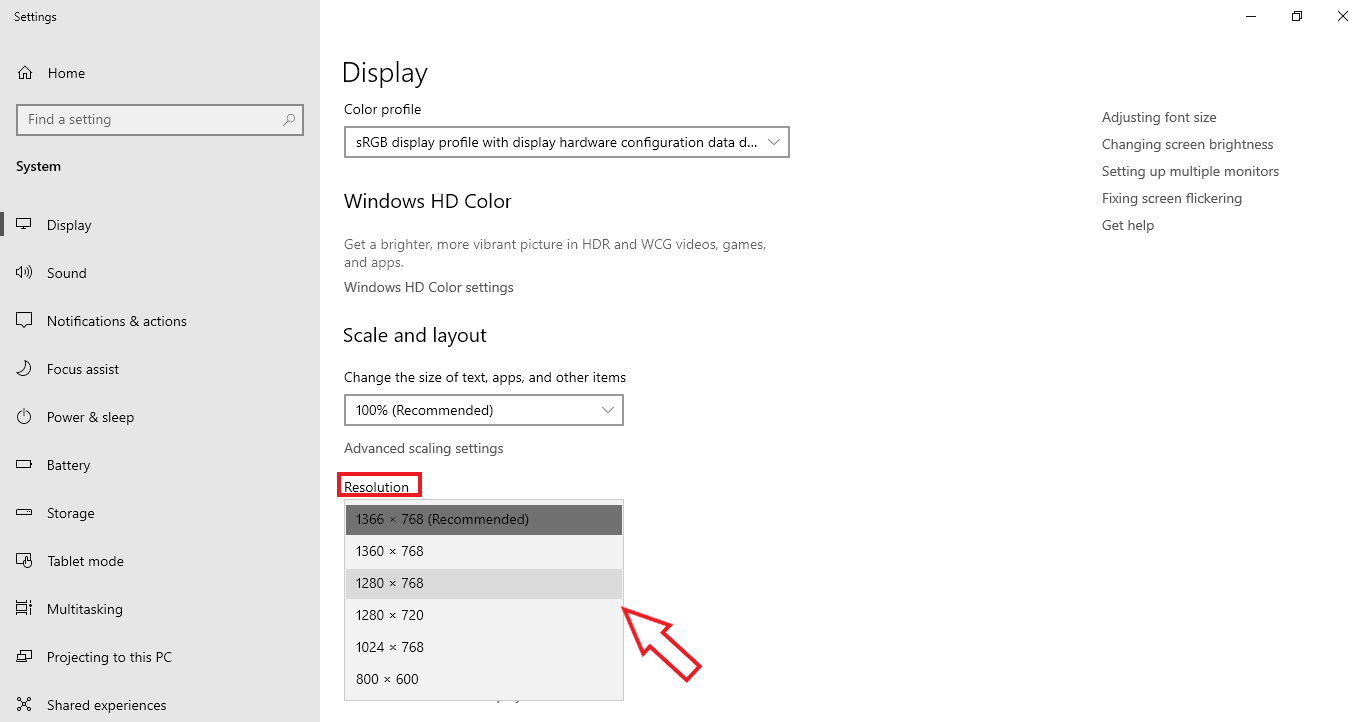
Chọn độ phân giải bạn muốn thiếp lập mang đến màn hình
Bước 3: Sau lúc lựa chọn hoàn thành, một vỏ hộp thoại đang lộ diện. Nếu chúng ta vẫn mong mỏi biến đổi độ phân giải screen vẫn chọn, hãy clichồng vào Keep Changes. Nếu ước ao hủy quăng quật tùy chỉnh cấu hình vừa rồi, bạn lựa chọn Revert.
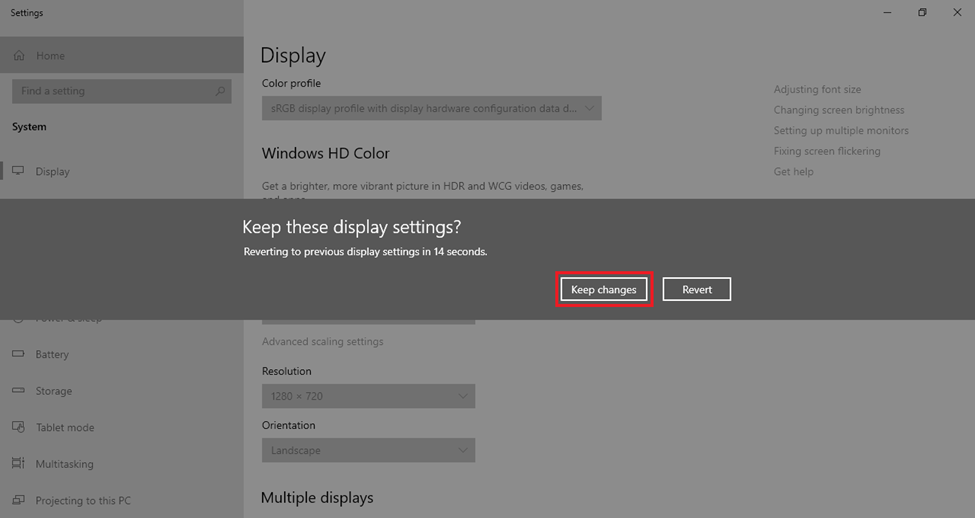
Chọn giữ biến hóa hoặc trsống lại
Vậy nên là với nhứng thao tác làm việc đơn giản dễ dàng, bọn họ vẫn hoàn thành phương pháp chỉnh độ phân giải screen laptop rồi. Hướng dẫn trên chỉ vận dụng chuyển đổi cho một màn hình hiển thị duy nhất, vậy trường hợp bạn muốn thay đổi độ phân giải mang đến 2 màn hình lúc kết nối với nhau thì sao? Cùng tiếp tục coi giải đáp dưới nhé.
Hướng dẫn chỉnh độ phân giải Khi kết nối 2 màn hình
khi các bạn kết nối screen thứ 2 với thứ tính/máy vi tính, độ sắc nét của màn hình đó sẽ mang định bằng cùng với độ phân giải màn hình hiển thị bao gồm. Nếu nlỗi độ phân giải của 2 screen đều nhau thì không có vụ việc gì, tuy vậy nếu như 1 trong các 2 tất cả độ sắc nét cao hơn vẫn tạo nên screen hiển thị hình hình họa xấu đi với không đẩy mạnh được không còn chất lượng của màn hình bao gồm độ sắc nét cao hơn.
Chính do vậy, Kyên Long Center đang lí giải các bạn phương pháp chỉnh độ phân giải màn hình Win 10 khi kết nối 2 màn hình cùng nhau như sau:
Cách 1: Kết nối màn hình hiển thị thứ hai vào laptop/laptop. Cửa sổ Project hiển thị, chúng ta lựa chọn chính sách hiển thị của màn hình hiển thị thứ hai để kết nối 2 màn hình hiển thị với nhau.
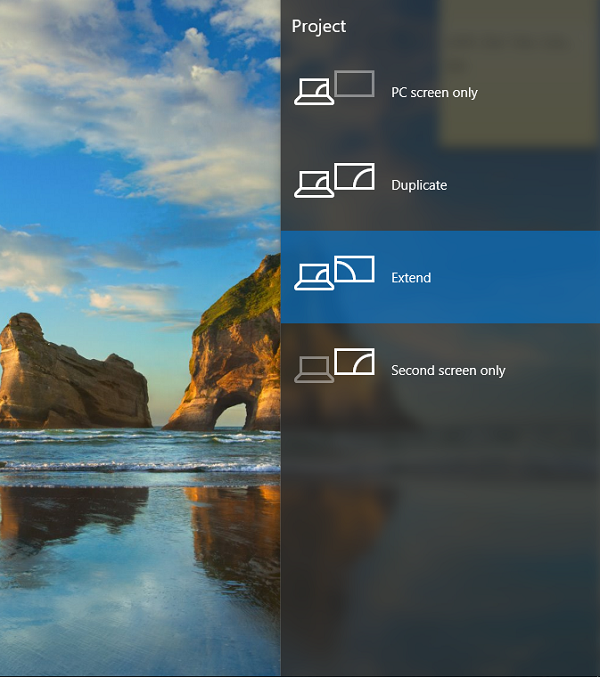
Kết nối 2 màn hình hiển thị cùng chọn chế độ hiển thị
Bước 2: Nhấn tổ hợp phím Windows + I để mngơi nghỉ Windows Settings. Chọn System.
Xem thêm: Canh Chua Cá Diêu Hồng: Cách Nấu Canh Cá Diêu Hồng Ngon Tuyệt Cú Mèo Tại Nhà
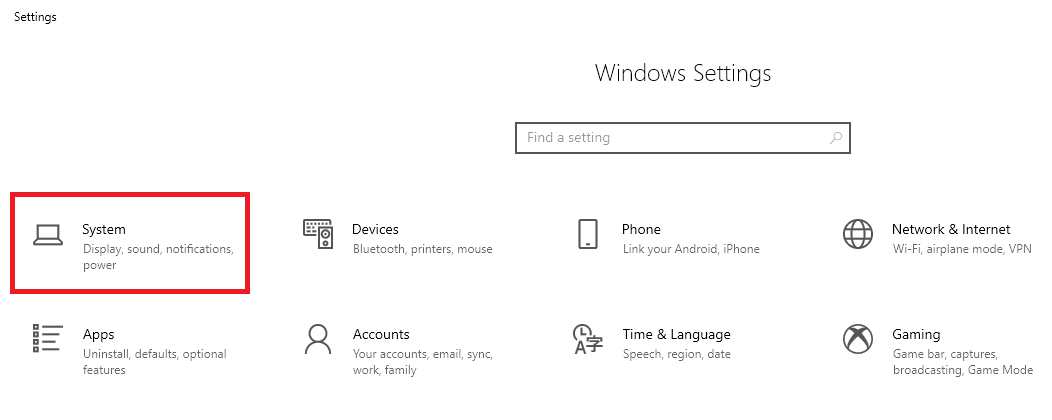
Chọn System
Cách 3: Tại đồ họa bên trái, chọn tab Display. Tiếp theo bạn nhìn quý phái hình ảnh mặt đề xuất, vào mục Customise your display click vào Identify ở bên dưới thuộc, khối hệ thống sẽ giúp bạn phân minh 2 màn hình với nhau.
Clichồng Identify để biệt lập 2 màn hình
Cách 4: Tiếp tục cuộn loài chuột xuống phía bên dưới với lựa chọn Advanced display settings để chỉnh độ sắc nét màn hình hiển thị Win 10.
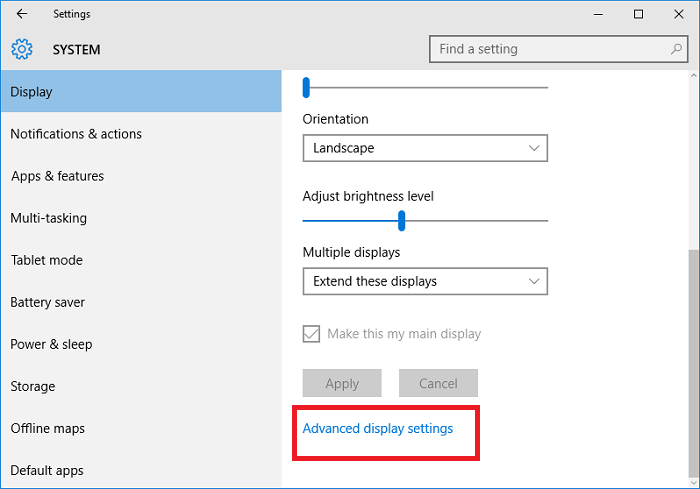
Tiếp tục chọn Advanced display settings
Cách 5: Cửa sổ Advanced display settings hiện lên, chúng ta chọn vào screen nhưng mà mình thích biến đổi độ sắc nét không giống với màn hình hiển thị còn lại. Ví dụ như hình bên dưới mình chọn màn hình hiển thị thiết bị 2:
Chọn screen mong biến hóa độ phân giải
Cách 6: Trong mục Resolution, chúng ta cũng liên tiếp điều chỉnh độ phân giải màn hình bằng phương pháp lựa chọn hồ hết thông số kỹ thuật được khối hệ thống khuyến nghị. Sau Lúc lựa chọn hoàn thành cliông xã vào Apply.
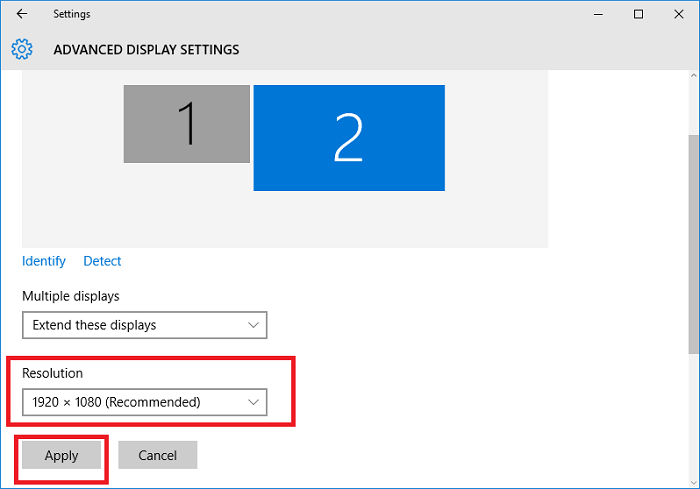
Bước 7: Sau Lúc lựa chọn xong xuôi, một vỏ hộp thoại đã mở ra. Nếu chúng ta vẫn ý muốn biến hóa độ sắc nét screen đã lựa chọn, hãy cliông chồng vào Keep Changes. Lúc này độ phân giải màn hình hiển thị các bạn lựa chọn đã vậy đổ, còn màn hình hiển thị còn lại đang vẫn không thay đổi. Nếu muốn bỏ vứt thiết lập vừa rồi, chúng ta lựa chọn Revert.
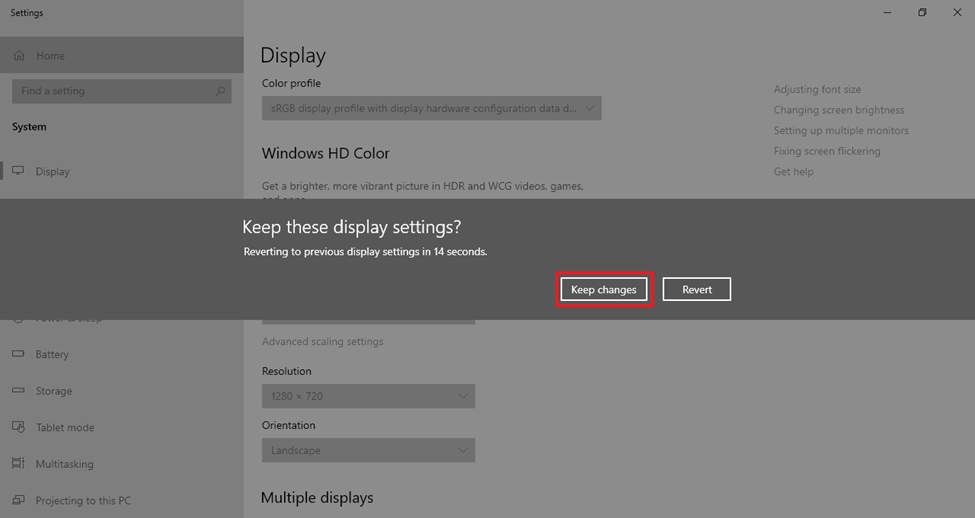
Chọn giữ lại hoặc trsinh sống về
► LƯU Ý: Với giải pháp làm cho này bạn cũng có thể áp dụng Lúc liên kết nhiều màn hình hiển thị cùng lúc chứ không hề chi riêng biệt 2 màn hình hiển thị.
Xem thêm: Cách Che Mặt Trong Video Bằng Icon Trên Điện Thoại Android, Ios
Lời kết
Trên phía trên Kyên Long Center sẽ khuyên bảo dứt 2 bí quyết chỉnh độ sắc nét màn hình hiển thị Win 10 hoàn toàn có thể áp dụng bên trên toàn bộ những loại máy tính Dell, Hp,.... Chúc chúng ta thực hiện thành công xuất sắc với có thưởng thức xuất sắc hơn bên trên laptop của bản thân nhé.



















