Cách Cài Lại Mật Khẩu Máy Tính
Máy tính bây chừ đang cực kỳ được rất nhiều người tiêu dùng. Chúng ta sử dụng máy tính xách tay nhằm tàng trữ đông đảo tài liệu đặc trưng về học tập, công việc. Vậy cho nên việc đặt Pass cho máy tính xách tay là đặc biệt quan trọng nhằm đảm bảo hầu hết tài liệu báo cáo cá nhân. Làm sao để cài đặt mật khẩu đến thứ tính? Cách biến đổi mật khẩu máy tính như thế nào? Tất cả sẽ có giữa những share dưới đây.
Bạn đang xem: Cách cài lại mật khẩu máy tính
Đặt pass đến máy tính xách tay có tác dụng như vậy nào?
Chỉ cùng với vài ba phút ít thôi thì máy vi tính sẽ được bảo đảm an toàn vì chưng mật khẩu đăng nhập. Quá trình đặt mật khẩu đăng nhập mang lại máy tính cũng không thật trở ngại. Vì chũm việc này sẽ tương đối dễ ợt với giúp tăng đáng kể tính bảo mật thông tin cho tài liệu của khách hàng. Giờ thì bước đầu cài đặt làm sao, họ sẽ setup cho các hệ điều hành Windows 7, 8, 10 nhé.
Cách đặt password máy tính đối với Windows 7
( Với bí quyết này vừa cài đặt mật khẩu mang lại máy tính và giải pháp thay đổi mật khẩu máy tính xách tay làm cho tương tự như nhau )
Bước 1: Vào Menu Start -> chọn Control Pannel -> Chọn User Account & Family Safety.
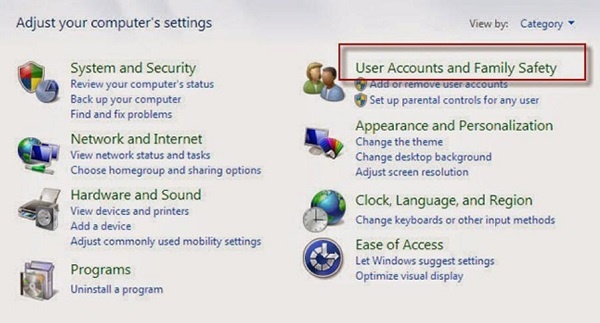
Bước 2: Chọn Change your Windows password -> lựa chọn Change your password.
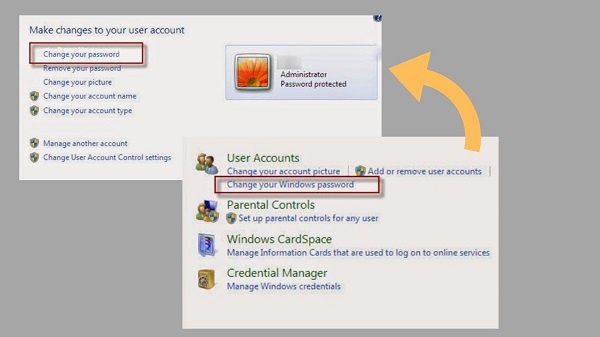
Bước 3: Điền một vài báo cáo vào bảng. Trong đó:
Current password: Mật khẩu hiện nay (ví như không có hãy quăng quật trống).New password: mật khẩu đăng nhập mới. Hãy điền vào đây.Confirm new password: Nhập lại mật khẩu đăng nhập mới của chúng ta.Điền thông báo password cho laptop win 7Sau đó lựa chọn Change password nhằm hoàn toàn.
Vậy là chúng ta vừa hoàn tất cách đặt mật khẩu đăng nhập máy tính xách tay cho Win 7 thật đơn giản và dễ dàng phải ko các bạn :).
Đặt pass đến laptop Windows 8
Cách 1: Chuyển loài chuột Charm Bar ở góc buộc phải màn hình hiển thị -> Chọn Setting -> Change PC settings.
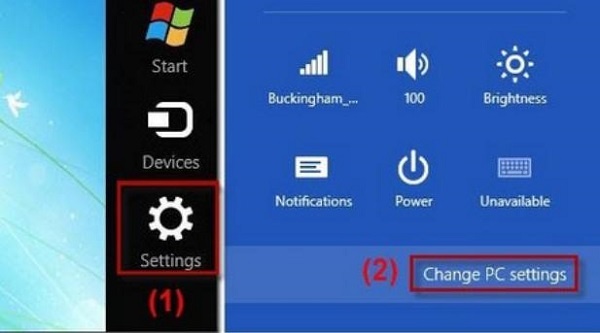
Cách 2: Nhấp lựa chọn mục Users -> Chọn Change your password -> Nhập đọc tin vào bảng, sau đó Next là hoàn thành.
Xem thêm: Hướng Dẫn Cách Chụp Ảnh Màn Hình Máy Oppo A5, Cách Chụp Màn Hình Oppo Dễ Dàng
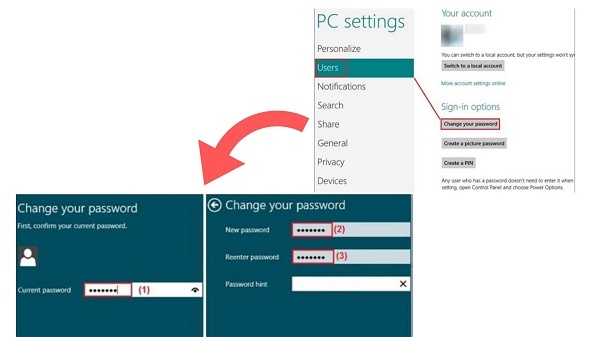
Cách đặt mật khẩu đăng nhập máy tính so với Windows 10
( Với bí quyết này giải pháp sở hữu mật khẩu máy tính xách tay 10 và phương pháp download mật khẩu máy tính làm cho tựa như là được )
Bước 1: Vào biểu tượng Windows phía dưới góc cần màn hình -> Chọn hình tượng tải đặt
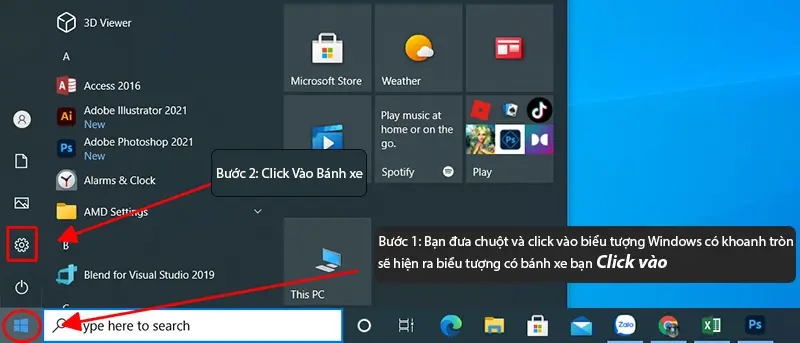
Bước 2: Nhấp vào tab Account -> Sign-in options
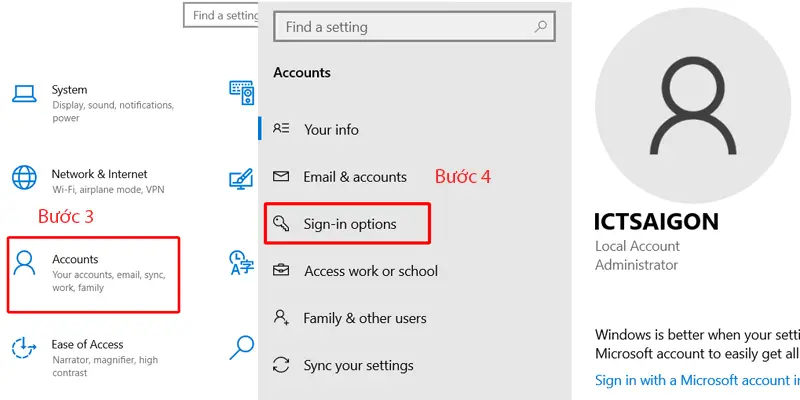
Bước 3: Nhấp vào Chọn Password -> Add -> Nhập mật khẩu đăng nhập mới của người sử dụng, tiếp nối dìm Next -> Finish là hoàn tất thao tác.
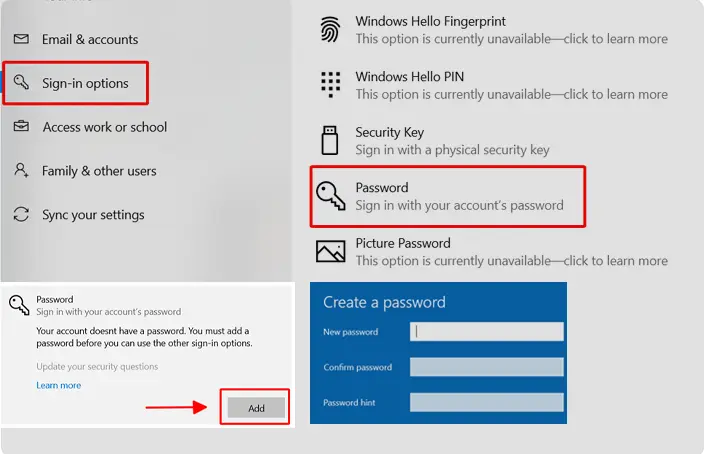
Nên đặt pass mang đến máy tính nuốm như thế nào là đúng ?
Mật khẩu máy tính được thực hiện sẽ giúp xác minh và minh bạch người dùng tương tự như quyền truy cập hoặc năng lực của họ trên laptop, tinh giảm cùng ngăn người dùng không giống truy vấn tài liệu kín hoặc truy cập các công tác mà người ta tránh việc xem.
Vì vậy nhằm tăng mức độ bình an hơn cho password thì bạn nên tìm hiểu thêm cho mình rất nhiều chính sách sau đây:
Không yêu cầu thực hiện mật khẩu đã từng có lần đặt trong thừa khđọng.Hãy ghi nhớ đổi khác mật khẩu đăng nhập ít nhất 3-6 mon một lần.Mật khẩu nên được sắp xếp trường đoản cú 6 cam kết tự trngơi nghỉ lên.Mật khẩu của người tiêu dùng phải có cả số, chữ và những cam kết tự đặc trưng.Tránh tạo nên password chỉ bao gồm số điện thoại cảm ứng hoặc số công ty.Nên đặt mật khẩu đăng nhập có tầm khoảng Trắng trường hợp được phxay.Và để ý là dù cho có đặt mật khẩu đăng nhập theo quy tắt nào thì cũng hãy đặt sao để cho bạn cũng có thể ghi nhớ được mật khẩu mình đã đặt nhé.
Cách chuyển đổi mật khẩu thứ tính
Thay đổi mật khẩu đăng nhập trên win 7
( Cách này cũng làm y hệt như giải pháp tải pass máy tính Win 7 như bước bên trên )
Bước 1: Chọn Control Panel -> Chọn User Accounts
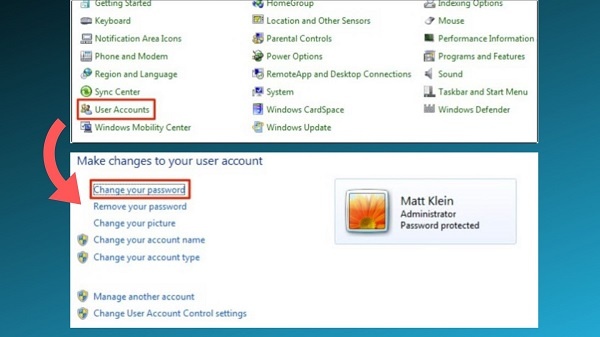
Cách 2: Trên màn hình User Account -> cliông xã vào Change your password nhằm đổi mật khẩu đăng nhập.
Đổi password mang đến máy tính xách tay win 7Trong đó:
Current Password : Mật khẩu hiện tạiNew Password : Mật khẩu bắt đầu cơ mà bạn muốn nhậpConfirm New Password : nhập lại mật khẩu bắt đầu nhằm xác nhậnNhập gợi ghi nhớ cho mật khẩu đăng nhập sinh sống mục Password hint (Gợi ý là bắt buộc và không được trùng với mật khẩu)Cách 3: Cuối thuộc là dấn Change Password để hoàn tất.
Cách biến đổi mât khẩu máy tính so với win 8
( Cách này cũng làm cho tương tự như bí quyết sở hữu pass máy tính xách tay Win 8 trên )
Cách 1: Quý Khách vào biểu tượng Windows phía bên dưới góc đề xuất screen -> Chọn hình tượng thiết lập đặt
( PC Setting -> lựa chọn Accounts )
Cách 2: Trong Accounts -> Vào Change nằm bên dưới phần Password nhằm thay đổi password. Nhập các thông báo về mật khẩu. Nhập gợi lưu giữ cho mật khẩu trong Password hint để xong xuôi thao tác làm việc.
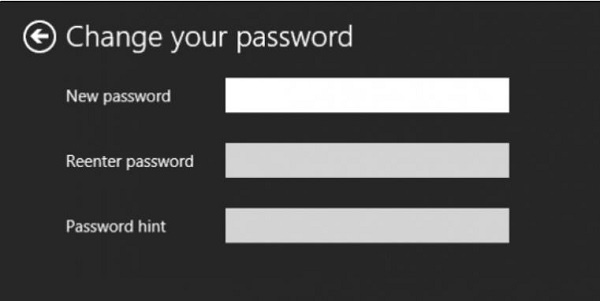
Cho Thuê Laptop Sinh Viên Giá Rẻ Ở Đâu?
Dịch vụ dịch vụ cho thuê máy vi tính bàn cấu hình đa dạng mẫu mã giá mướn giỏi trên TPHCM
Đổi mật khẩu máy tính xách tay mang lại win 10 ( Cách 1 )
( Cách này cũng làm tựa như nhỏng bí quyết download pass laptop Win 10 trên )
Cách 1: Vào biểu tượng Windows -> Setting -> Chọn Account.
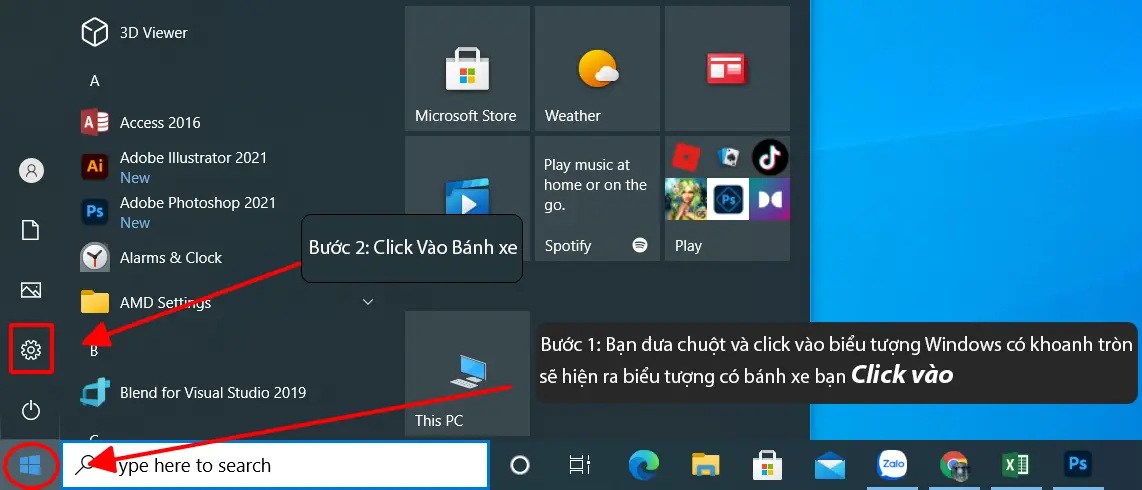
Bước 2: Cliông xã lựa chọn Sign-in Options -> Chọn Password Chọn Change để biến hóa password Win10
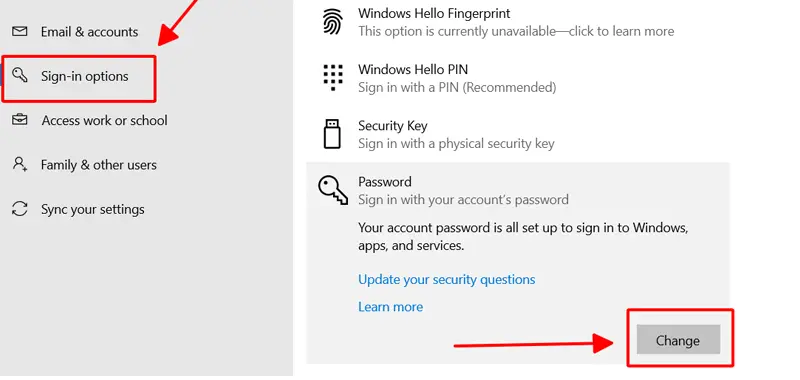
Bước 3: Tiến hành các bước nhập password cũ, mật khẩu mới cùng xác minch mật khẩu đăng nhập -> nhấn Enter là kết thúc thao tác làm việc. kết thúc dấn Finish kết thúc.
Xem thêm: Cách Làm Sạch Ấm Siêu Tốc Trong Tích Tắc Mà Không Cần Chà Rửa Tốn Công
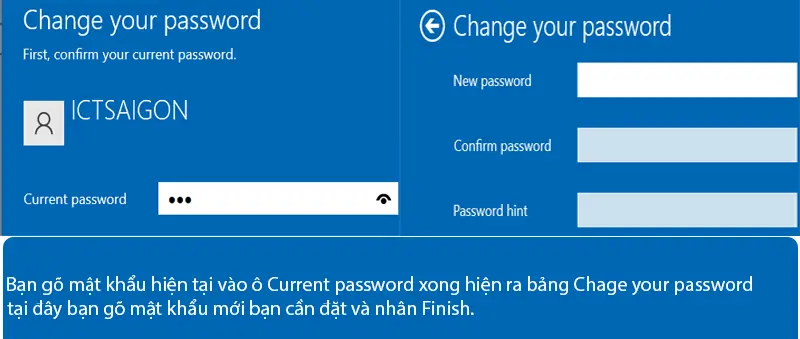
Vậy là bạn vừa kết thúc phương pháp Đổi mật khẩu máy tính xách tay cho win 10 , Chúc chúng ta thành công.
Đổi mật khẩu đăng nhập máy tính xách tay mang đến win 10 ( Cách 2 )
( Cách này vận dụng cho Windows Pro, 7, 8, 10 vào Video bên dưới có hướng dẫn )
Video Hướng dẫn đổi pass đến windows
Đó là rất nhiều chia sẻ về những làm việc đặt pass cho sản phẩm tính cùng cách biến đổi password mang lại thứ của doanh nghiệp. Máy tính là vị trí chứa tương đối nhiều dữ liệu đọc tin cá nhân yêu cầu chúng ta bắt buộc thiết lập password mang lại sản phẩm công nghệ của mình để bảo đảm an ninh nhé. Chúc các bạn thành công



















