CÁCH BỎ KIỂM TRA LỖI CHÍNH TẢ TRONG WORD 2010




Microsoft Word được xem là một công cụ hỗ trợ cho việc soạn thảo văn bản vô cùng hiệu quả và được sử dụng phổ biến nhất hiện nay. Trong Word thường hay có chế độ tự động kiểm tra chính tả, nó giúp cho người dùng có thể phát hiện lỗi chính tả trong văn băn. Nhưng ở một khía cạnh nào đó, nó cũng tạo ra những phiền toàn cho người soạn thảo hay người đọc.
Bạn đang xem: Cách bỏ kiểm tra lỗi chính tả trong word 2010
Vì thế có nhiều người muốn thực hiện cách bật tắt kiểm tra chính tả trong word 2010. Dưới đây là những hướng dẫn bật tắt chế độ kiểm tra chính tả trong word 2010, mời bạn cùng theo dõi nội dung bài viết để có thêm kinh nghiệm hữu ích cho mình nhé.
Phần mềm Microsoft Word chính là phần mềm soạn thảo văn bản đang được người dùng sử dụng phổ biến nhất hiện nay. Nó hỗ trợ cho người dùng rất nhiều tính năng mang lại sự thoải mái cho người dùng. Với số lượng người dùng áp đảo, phần mềm này dường như chiếm lĩnh thị trường trong lĩnh vực phần mềm văn phòng.
Hiện nay, phần mềm Microsoft đã không ngừng phát triển và nâng cao tính năng của Microsoft Word để biến chúng trở nên hoàn thiện hơn nữa. Đến với Microsoft Word, mỗi người dùng sẽ được trải nghiệm đầy đủ các tính năng tuyệt vời mà một ứng dụng văn phòng mang lại.
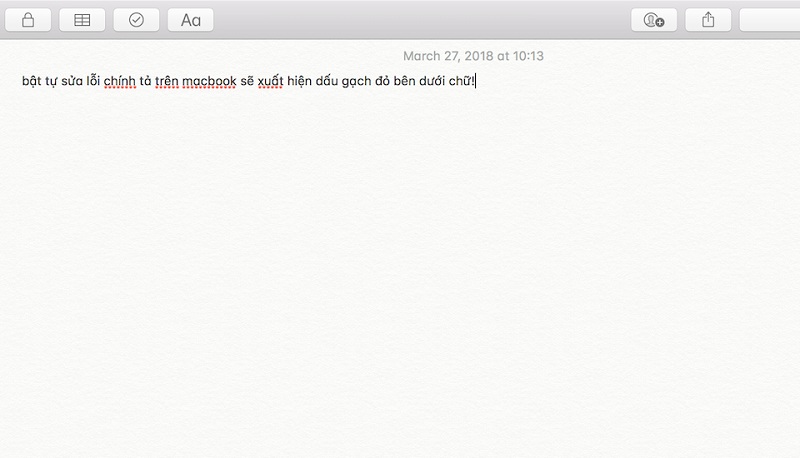
Bật chế độ kiểm tra chính tả trong word 2010
Thế nhưng, trong quá trình sử dụng, có nhiều tính năng không cần thiết, không hữu ích mà bạn muốn tắt bỏ đi. Điển hình đó là do ngôn ngữ Việt Nam chưa được hỗ trợ trong chức năng kiểm tra chính tả. Vì thế khi chúng ta soạn thảo một văn bản bằng ngôn ngữ tiếng Việt thì thường xuất hiện những dấu ngạch đỏ hoặc xanh ở dưới chân văn bản mà người dùng đang tiến hành soạn thảo.
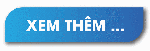
Khi tính năng này đang được kích hoạt, phía dưới văn bản bạn soạn thảo sẽ bị gạch đỏ ở dưới chân nhìn rất rối mắt, đôi khi khiến bạn không tập trung để thực hiện việc nhập liệu được. Bên cạnh đó, điều này đôi khi cũng gây ra những phiền nhiễu khó chịu cho người đọc hay người soạn thảo văn bản.
Nhiều người dùng mong muốn tắt kiểm tra chính tả trong word 2010 để bạn có thể dễ dàng quan sát và phát hiện ra những lỗi cơ bản nhất khi đánh máy. Lúc này, giải pháp được tìm đến đó là tắt sửa lỗi chính tả trong word 2010. Dưới đây là những hướng dẫn chi tiết về việc bỏ kiểm tra chính tả trong word 2010 rất đơn giản, mời bạn theo dõi.
Ở Word hay có chế độ kiểm tra chính tả bằng những gạch răng cưa màu đỏ (sai chính tả) hay màu xanh (sai văn phạm) ở dưới cụm từ. Với mỗi bản Microsoft Word khác nhau lại có những hướng dẫn tắt bật chế độ sửa lỗi chính tả khá nhau. Đầu tiên chúng tôi sẽ giới thiệu cách bật tắt kiểm tra chính tả trong word 2010.
Xem thêm: Các Cách Đăng Sản Phẩm Hàng Loạt Trên Lazada Từ Website Dathangsi
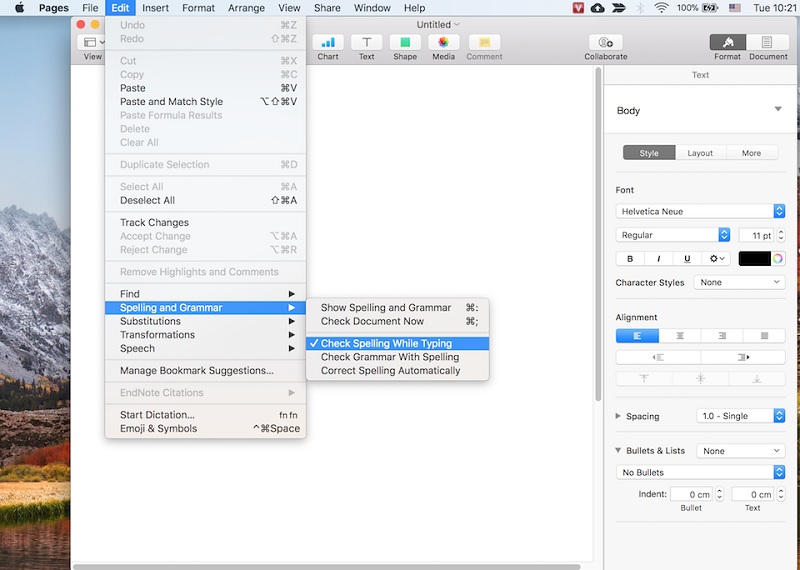
Cách bật tắt chế độ kiểm tra chính tả trong word 2010
Hướng dẫn cách bật tắt kiểm tra sửa lỗi chính tả trong word 2010
Bước 1: Mở file văn bản, bạn vào File rồi chọn Options
Bước 2: Bạn vào mục Proofing
Cách 1: Để bỏ kiểm tra chính tả bạn bỏ chọn những mục sau rồi nhấn OK
- Check spelling as you type
- Use contextual spelling
- Mark grammar errors as you type
- Check grammar with spelling
Cách 2: Bạn cũng có thể kiểm tra lỗi nhưng ẩn các dấu gạch xanh đỏ trong file word bằng cách để chọn 4 ô vừa nói ở trên và 2 ô sau rồi click vào OK.
- Hide spelling errors in this document only
- Hide grammar errors this document only
Như vậy là bạn đã nắm được cách bật tắt kiểm tra chính tả trong word 2010 đã được thực hiện hoàn tất và lỗi gạch đỏ khi kiểm tra chính tả đã được bỏ. Bạn sẽ có được những trải nghiệm thoải mái hơn trên bản Word này khi không còn những đường gạch chân rối mắt.
Hướng dẫn cách bật tắt kiểm tra sửa lỗi chính tả trong word 2003, 2007, 2013
Với những bản Word khác như: 2003, 2007, 2013 cách tắt kiểm tra sửa lỗi chính tả cũng được tiến hành tương tự, không quá khác biệt. Đối với Word 2007 và Word 2013 các bạn thực hiện thao tác tương tự Word 2010 như đã hướng dẫn ở trên.
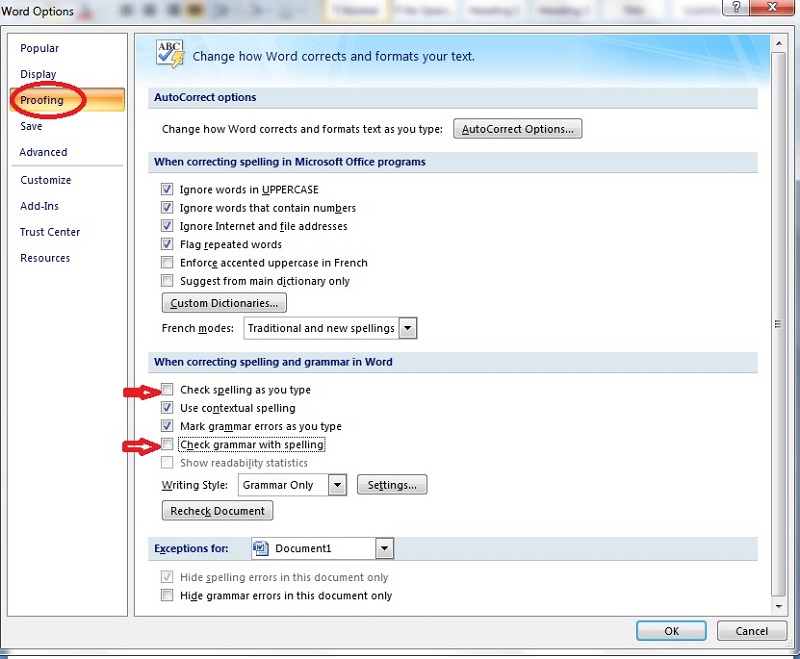
Hướng dẫn cách bật tắt kiểm tra sửa lỗi chính tả trong word
Riêng với Word 2003 thì các bước thực hiện có hơi khác hơn một chút. Cụ thế như sau:
- Đối với Word 2003
Bước 1: Mở file văn bản, trên Menu click Tools và chọn Options...
Xem thêm: Hướng Dẫn Cách Tối Ưu Hóa Card Màn Hình Intel Thông Dụng, Cách Tối Ưu Hóa Card Màn Hình Intel Để Chơi Game
Bước 2: Trong hộp thoại Options bạn vào thẻ Spelling & Grammar
Cách 1: Để bỏ kiểm tra chính tả bạn bỏ chọn những mục sau rồi nhấn OK
- Check spelling as you type
- Check grammar as you type
- Check grammar with spelling
Cách 2: Bạn cũng có thể chọn 2 mục trên cộng với hai mục dưới đây rồi nhấn OK
- Hide spelling errors in this document
- Hide grammatical errors in this document
Với những hướng dẫn cách bật tắt kiểm tra chính tả trong word 2010 nói riêng và các bản Word khác nói chung chắc hẳn bạn đã nắm được cách tắt chức năng kiểm tra chính tả trong văn bản. Qua đây bạn sẽ dễ dàng loại bỏ và tùy chỉnh được chế độ kiểm tra chính tả một cách đơn giản, nhanh chóng nhất. Điều này sẽ giúp cho quá trình thao tác và xử lý dữ liệu trên văn bản nhanh chóng và hiệu quả.
Hy vọng với những thông tin được chí sẻ bạn đã nắm được những kinh nghiệm hữu ích và cần thiết cho quá trình sử dụng máy tính của mình. Bên cạnh đó, đừng quên theo dõi những thông tin khác được Máy Tính Trạm chia sê về các kinh nghiệm sử dụng máy tính khác nữa nhé.



















