Cách bật bàn phím ảo trên laptop
Hiện nay, Macbook và Windows đã được thiết kế hỗ trợ sẵn bàn phím ảo và cho phép người dùng sử dụng bàn phím đó với thao tác cực đơn giản. Để biết cách mở bàn phím ảo trên máy tính hay mở bàn phím ảo laptop, cách đơn giản chính là bạn gõ lệnh Osk lên hộp thoại được mở bằng tổ hợp phím Windows + R.
Bạn đang xem: Cách bật bàn phím ảo trên laptop

Bên cạnh đó, còn nhiều cách mở bàn phím ảo laptop khác. Đối với mỗi hệ điều hành thì sẽ có từng cách thực hiện khác nhau. Bài viết dưới đây, sửa laptop Đà Nẵng trangnhacaiuytin.com sẽ nêu ra cho bạn một vài cách bật bàn phím ảo trên laptop.
Bàn phím ảo là gì?
Nội Dung
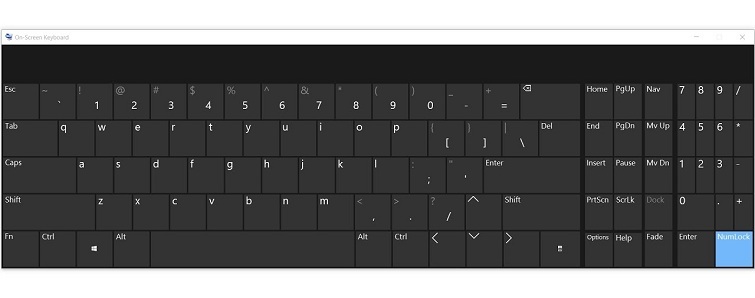
Khi nhắc đến bàn phím máy tính, đa phần tất cả mọi người đều sẽ nghĩ đến kiểu bàn phím vật lý cổ điển, được thiết kế bằng nhiều loại vật liệu khác nhau, được kết nối với ổ cứng máy tính và khi sử dụng bàn phím thì người dùng sẽ tác động một lực vật lý lên các phím.
Đối với bàn phím ảo, đây là loại bàn phím được hiển thị trực tiếp trên màn hình và người dùng chỉ cần chạm lên các phím là có thể sử dụng. Bàn phím ảo không chỉ có thể sử dụng ở những thiết bị cảm ứng mà ngay cả những máy tính, laptop thông thường cũng vẫn có thể sử dụng được.
Cách mở bàn phím ảo trên máy tính Windows 10
Để mở bàn phím ảo trên laptop sử dụng hệ điều hành Windows 10, bạn có thể gõ từ khóa “Keyboard” vào thanh tìm kiếm rồi nhấn chọn On-Screen Keyboard.

Hoặc bạn có thể click chuột phải vào thanh tác vụ (thanh Taskbar) và sau đó nhấn vào tùy chọn “Show touch keyboard button”.

Sau khi hoàn thành thao tác trên, bạn hãy để ý vào vị trí hiển thị thời gian của thanh tác vụ thì sẽ thấy xuất hiện biểu tượng của bàn phím ảo laptop. Khi bạn muốn sử dụng bàn phím ảo, bạn chỉ cần click vào biểu tượng đó là ứng dụng sẽ được bật lên.
Ngoài ra, có thể không nhiều người dùng biết được rằng có thể mở bàn phím ảo nâng cao hơn trên chính chiếc laptop sử dụng hệ điều hành Windows 10. Để mở bàn phím ảo nâng cao đó, bạn chỉ cần thực hiện lần lượt theo các bước sau:
Mở menu Start, chọn Setting, điều hướng đến Ease of Access, chọn Keyboard và cuối cùng là nhấn kích hoạt tùy chọn On-Screen Keyboard ở vị trí trên cùng.

Bàn phím ảo nâng cao này sẽ có đầy đủ các phím, các chức năng như một bàn phím laptop thông thường và bạn hoàn toàn có thể thay đổi kích thước của bàn phím để thuận tiện khi sử dụng.
Bạn có thể ghim bàn phím ảo vào thanh Taskbar để việc mở bàn phím ảo trở nên thuận tiện và đơn giản hơn cho những lần sử dụng sau.
Xem thêm: Cách Đánh Cờ Vua Thắng Nhanh Nhất, Cách Chơi Cờ Vua Thắng Nhanh Nhất
Cách mở bàn phím ảo trên máy tính Windows 8 và 8.1
Cách mở bàn phím ảo trên máy tính sử dụng hệ điều hành Windows 8 và 8.1 thật ra cũng tương tự như khi mở bàn phím ảo trên laptop sử dụng hệ điều hành Windows 10.
Bạn chỉ cần nhấn chuột phải vào thanh tác vụ, chọn Toolbars, sau đó chọn Touch Keyboard. Sau khi hoàn thành thao tác trên, bạn nhìn vào phía bên phải của thanh tác vụ sẽ thấy biểu tượng của bàn phím ảo, bạn chỉ việc nhấn vào biểu tượng đó để mở bàn phím ảo và sử dụng thôi.
Lưu ý: Bạn hãy thực hiện mở bàn phím ảo nâng cao tương tự như cách mở bàn phím ảo trên laptop sử dụng hệ điều hành Windows 10 nếu muốn mở bàn phím ảo với đầy đủ phím và chức năng hơn.
Cách mở bàn phím ảo trên máy tính – Windows 7
Để mở bàn phím ảo trên laptop sử dụng hệ điều hành Windows 7, bạn có thể nhấn Start, chọn All Programs.
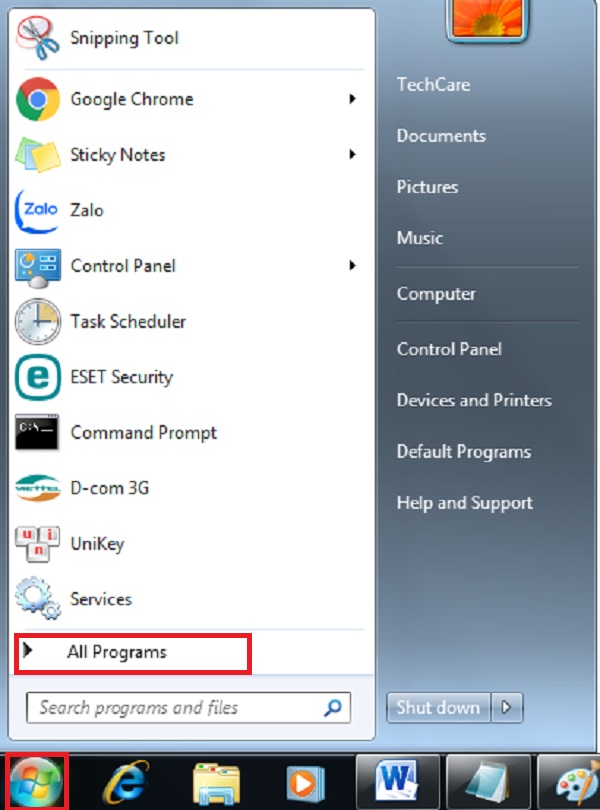
Chọn Accessories

Tiếp tục nhấn chọn Ease of Access. Cuối cùng là nhấn chọn On-Screen Keyboard.

Một cách khác là bạn tìm ứng dụng Start, chọn On-Screen Keyboard ở Ease of Access Center trong Control Panel.
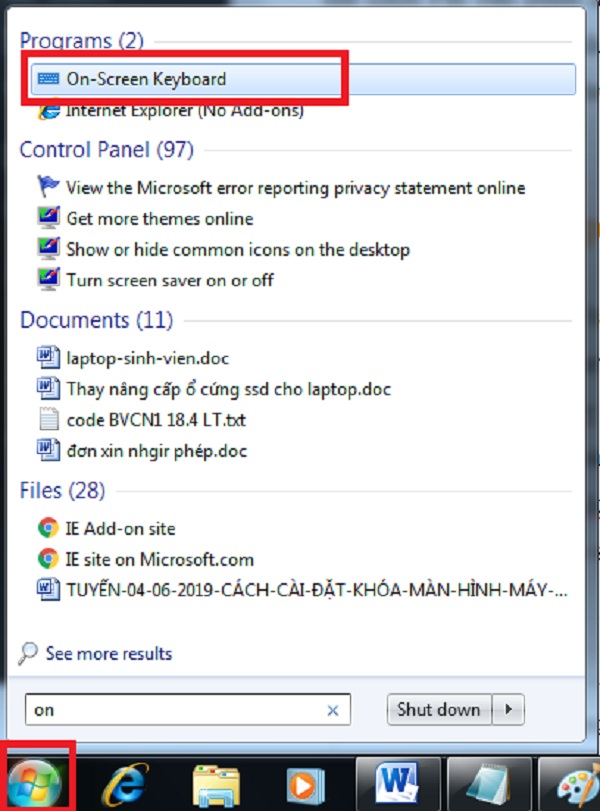
Để những lần sử dụng bàn phím ảo sau trở nên dễ dàng và thuận tiện, bạn có thể lựa chọn Pin bàn phím ảo vào thanh tác vụ của laptop. Cách để Pin cũng khá đơn giản, bạn chỉ cần nhấn chuột phải vào thanh tác vụ rồi nhấn chọn Pin this program to Taskbar là được.
Cách mở bàn phím ảo trên máy tính – Windows XP
Cách để bạn có thể mở bàn phím ảo trên laptop sử dụng hệ điều hành Windows XP là bạn nhấn nút Start, chọn All Programs.

Nhấn chọn tiếp Accessories
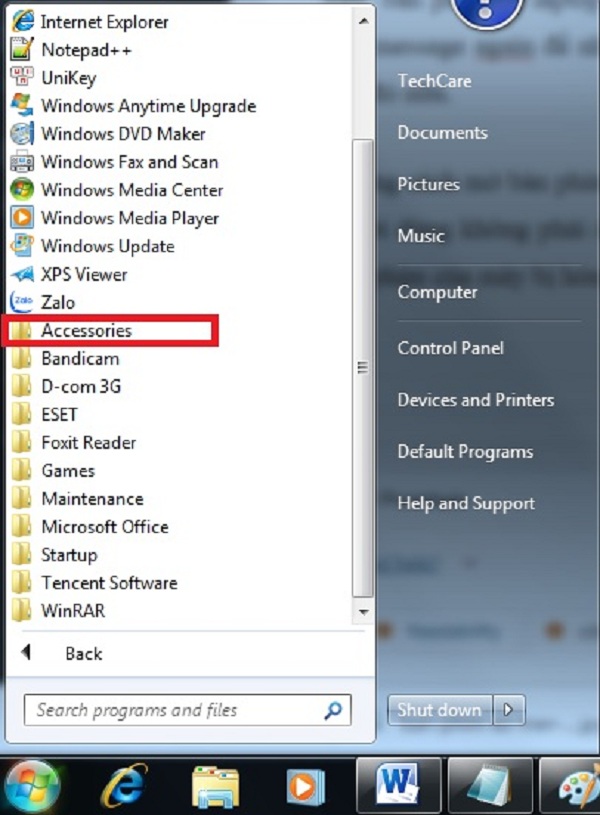
Rồi sau đó nhấn chọn View current Accessibility settings
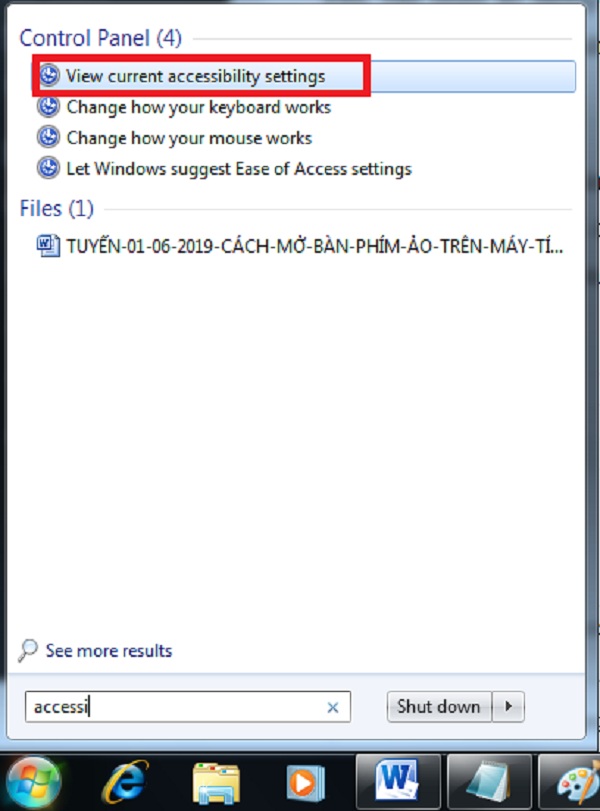
và cuối cùng là chọn Start On-Screen Keyboard là hoàn thành.
Xem thêm: Hướng Dẫn Cách Chọn Công Suất Điều Hòa Theo Diện Tích Phòng, Lựa Chọn Công Suất Điều Hòa Theo Diện Tích Phòng
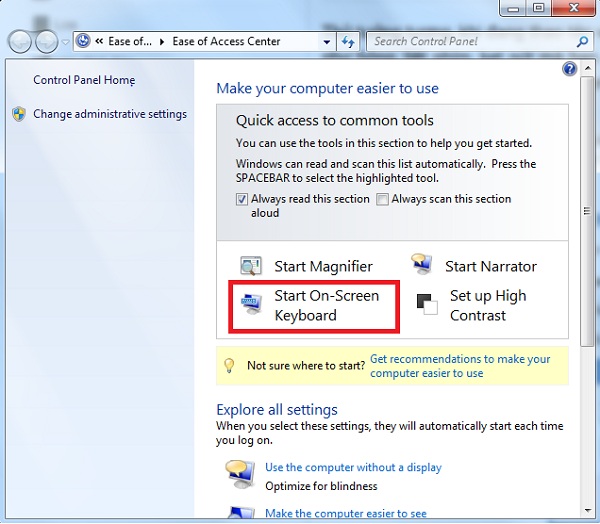
Ngay khi bạn hoàn thành các thao tác trên, bàn phím ảo laptop sẽ hiện lên và bạn hãy nhấn tick vào ô Do not show this message again để những lần sau khi mở bàn phím ảo sẽ không gặp thông báo đó nữa.
Các bạn có thể mang laptop của mình đến trangnhacaiuytin.com – Hệ thống laptop Đà Nẵng hoặc tham khảo những cách mở bàn phím ảo trên máy tính được hướng dẫn trên đây. Hy vọng sẽ ít nhiều giúp người dùng không phải dừng công việc, dừng các hoạt động trên laptop chỉ vì bàn phím của máy bị hỏng nữa.



















